Texture profiles
Defold supports automatic texture processing and compression of image data (in Atlas, Tile sources, Cubemaps and stand-alone textures used for models, GUI etc).
There are two types of compression, software image compression and hardware texture compression.
-
Software compression (such as PNG and JPEG) reduces the storage size of image resources. This makes the the final bundle size smaller. However, the image files need to be uncompressed when read into memory so even though an image is small on disk, it can have a large memory footprint.
-
Hardware texture compression also reduces the storage size of image resources. But, unlike software compression, it reduces the in-memory footprint for textures. This is because the graphics hardware is able to directly manage compressed textures without first having to uncompress them.
The processing of textures is configured through a specific texture profile. In this file you create profiles that express what compressed format(s) and type should be used when creating bundles for a specific platform. Profiles are then tied to matching file paths patterns, allowing fine tuned control over what files in your project should be compressed and exactly how.
Since all available hardware texture compression is lossy, you will get artifacts in your texture data. These artifacts are highly dependent on how your source material looks and what compression method is used. You should test your source material and experiment to get the best results. Google is your friend here.
You can select what software image compression is applied on the final texture data (compressed or raw) in the bundle archives. Defold supports Basis Universal texture compression, which compresses the image into a intermediary format. This format is transcoded at runtime to a hardware format appropriate for the current device’s GPU. The Basis Universal format is a high quality but lossy format. All images are also compressed using LZ4 for further reduction of file size when we store them into the game archive.
Compression is a resource intensive and time consuming operation that can cause very long build times depending on the number of texture images to compress and also the chosen texture formats and type of software compression.
Texture profiles
Each project contains a specific .texture_profiles file that contains the configuration used when compressing textures. By default, this file is builtins/graphics/default.texture_profiles and it has a configuration matching every texture resource to a profile using RGBA with no hardware texture compression and using the default ZLib file compression.
To add texture compression:
- Select File ▸ New... and choose Texture Profiles to create a new texture profiles file. (Alternatively copy default.texture_profiles to a location outside of builtins)
- Choose a name and location for the new file.
- Change the texture_profiles entry in game.project to point to the new file.
- Open the .texture_profiles file and configure it according to your requirements.
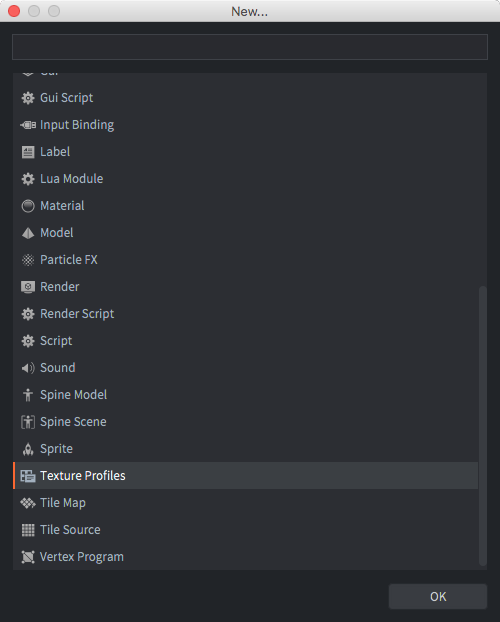
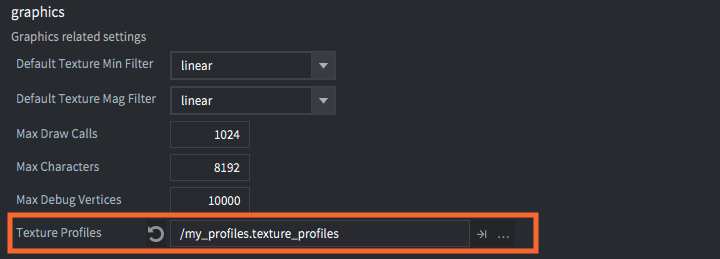
You can turn on and off the use of texture profiles in the editor preferences. Select File ▸ Preferences.... The General tab contains a checkbox item Enable texture profiles.
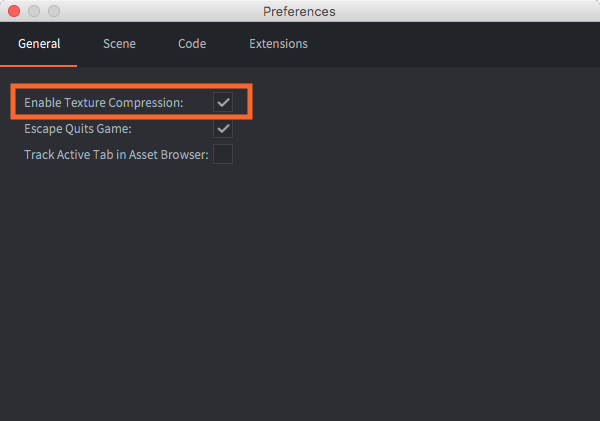
Path Settings
The Path Settings section of the texture profiles file contains a list of path patterns and which profile to use when processing resources that match the path. The paths are expressed as “Ant Glob” patterns (see http://ant.apache.org/manual/dirtasks.html#patterns for details). Patterns can be expressed using the following wildcards:
*- Matches zero or more characters. For instance
sprite*.pngmatches the files sprite.png, sprite1.png and sprite_with_a_long_name.png. ?- Matches exactly one character. For instance:
sprite?.pngmatches the files sprite1.png, spriteA.png but not sprite.png or sprite_with_a_long_name.png. **- Matches a complete directory tree, or—when used as the name of a directory—zero or more directories. For instance:
/gui/**matches all files in the directory /gui and all its subdirectories.

This example contains two path patterns and their corresponding profiles.
/gui/**/*.atlas- All .atlas files in directory /gui or any of its subdirectories will be processed according to profile “gui_atlas”.
/**/*.atlas- All .atlas files anywhere in the project will be process according to the profile “atlas”.
Note that the more generic path is put last. The matcher works top down. The first occurrence that matches the resource path will be used. A matching path expression further down the list never overrides the first match. Had the paths been put in the opposite order every atlas would have been processed with profile “atlas”, even the ones in directory /gui.
Texture resources that do not match any path in the profiles file will be compiled and rescaled to the closest power of 2, but will otherwise be left intact.
Profiles
The profiles section of the texture profiles file contains a list of named profiles. Each profile contains one or more platforms, each platform being described by a list of properties.
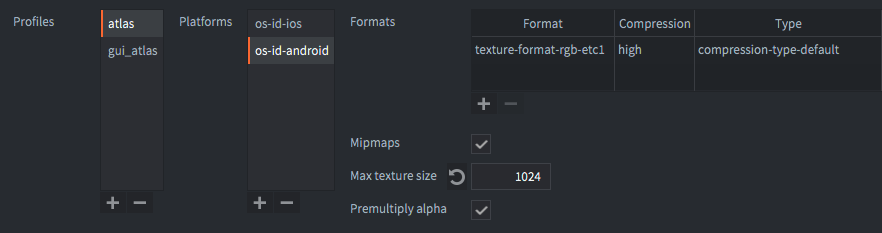
- Platforms
- Specifies a matching platform.
OS_ID_GENERICmatches all platforms including dev-app builds on device,OS_ID_WINDOWSmatches Windows target bundles,OS_ID_IOSmatches iOS bundles and so on. Note that ifOS_ID_GENERICis specified, it will be included for all platforms.
If two path settings matches the same file and the path uses different profiles with different platforms both profiles will be used and two texture will be generated.
- Formats
- One or more texture formats to generate. If several formats are specified, textures for each format are generated and included in the bundle. The engine selects textures of a format that is supported by the runtime platform.
- Mipmaps
- If checked, mipmaps are generated for the platform. Unchecked by default.
- Premultiply alpha
- If checked, alpha is premultiplied into the texture data. Checked by default.
- Max Texture Size
- If set to a non-zero value, textures are limited in pixel size to the specified number. Any texture that has a width or height larger than the specified value will be scaled down.
The Formats added to a profile each have the following properties:
- Format
- The format to use when encoding the texture. See below for all available texture formats.
- Compression
- Selects the quality level for the resulting compressed image.
| LEVEL | Note |
|---|---|
FAST |
Fastest compression. Low image quality |
NORMAL |
Default compression. Best image quality |
HIGH |
Slowest compression. Smaller file size |
BEST |
Slow compression. Smallest file size |
Since 1.2.185 we’ve redefined these enums, since they are a bit ambiguous.
- Type
- Selects the type of compression used for the resulting compressed image,
COMPRESSION_TYPE_DEFAULTorCOMPRESSION_TYPE_BASIS_UASTC. See Compression Types below for more details.
Texture formats
Graphics hardware textures can be processed into uncompressed or lossy compressed data with various numbers of channels and bit depths. Hardware compression that is fixed means that the resulting image will be of a fixed size, regardless of the image content. This means that the quality loss during compression depends on the content of the original texture.
Since Basis Universal compression transcoding is dependent on the device’s GPU capabilities, the recommended formats for use with the Basis Universal compression is the generic formats like:
TEXTURE_FORMAT_RGB, TEXTURE_FORMAT_RGBA, TEXTURE_FORMAT_RGB_16BPP, TEXTURE_FORMAT_RGBA_16BPP, TEXTURE_FORMAT_LUMINANCE and TEXTURE_FORMAT_LUMINANCE_ALPHA.
The Basis Universal transcoder supports many output formats, like ASTC4x4, BCx, ETC2, ETC1 and PVRTC1.
The following lossy compression formats are currently supported:
| Format | Compression | Details |
|---|---|---|
TEXTURE_FORMAT_RGB |
none | 3 channel color. Alpha is discarded |
TEXTURE_FORMAT_RGBA |
none | 3 channel color and full alpha. |
TEXTURE_FORMAT_RGB_16BPP |
none | 3 channel color. 5+6+5 bits. |
TEXTURE_FORMAT_RGBA_16BPP |
none | 3 channel color and full alpha. 4+4+4+4 bits. |
TEXTURE_FORMAT_LUMINANCE |
none | 1 channel gray-scale, no alpha. RGB channels multiplied into one. Alpha is discarded. |
TEXTURE_FORMAT_LUMINANCE_ALPHA |
none | 1 channel gray-scale and full alpha. RGB channels multiplied into one. |
Compression types
The following software image compression types are supported. The data is uncompressed when the texture file is loaded into memory.
We are currently looking into how to reintroduce support for hardware formats, as well as readding support for WEBP compression. Our current long running task of introducing content pipeline plugins aim to fix this.
| Type | Formats | Note |
|---|---|---|
COMPRESSION_TYPE_DEFAULT |
All formats | Generic lossless data compression. Default. |
COMPRESSION_TYPE_BASIS_UASTC |
All RGB/RGBA formats | Basis Universal high quality, lossy compression. Lower quality level results in smaller size. |
Example image
To better give an understanding of the output, here is an example. Note that the image quality, compression time and compression size are always dependent on the input image and may vary.
Base image (1024x512):

Compression times
| Level | Compression time | Relative time |
|---|---|---|
FAST |
0m0.143s | 0.5x |
NORMAL |
0m0.294s | 1.0x |
HIGH |
0m1.764s | 6.0x |
BEST |
0m1.109s | 3.8x |
Signal loss
The comparison is done using the basisu tool (measuring the PSNR)
100 dB means no signal loss (i.e. it’s the same as the original image).
| Level | Signal |
|---|---|
FAST |
Max: 34 Mean: 0.470 RMS: 1.088 PSNR: 47.399 dB |
NORMAL |
Max: 35 Mean: 0.439 RMS: 1.061 PSNR: 47.620 dB |
HIGH |
Max: 37 Mean: 0.898 RMS: 1.606 PSNR: 44.018 dB |
BEST |
Max: 51 Mean: 1.298 RMS: 2.478 PSNR: 40.249 dB |
Compression file sizes
Original file size is 1572882 bytes.
| Level | File Sizes | Ratio |
|---|---|---|
FAST |
357225 | 22.71 % |
NORMAL |
365548 | 23.24 % |
HIGH |
277186 | 17.62 % |
BEST |
254380 | 16.17 % |
Image quality
Here are the resulting images (retrieved from the ASTC encoding using the basisu tool)
FAST

NORMAL

HIGH

BEST

- English
- 中文 (Chinese)
- Español (Spanish)
- Français (French)
- Νεοελληνική γλώσσα (Greek)
- Italiano (Italian)
- Język polski (Polish)
- Português (Portuguese)
- Русский (Russian)
- Українська (Ukranian)
Did you spot an error or do you have a suggestion? Please let us know on GitHub!
GITHUB