Defold Push notification documentation
Push notifications are available on iOS and Android (Google using Firebase Cloud Messaging) devices as a native extension and allow your game to inform the player about changes and updates. The core functionality is similar between iOS and Android but there are some platform specific differences that you need to consider.
For a push notification to find its way from the server to the target device, certain bits of information are required for your app. The most complex part consists of security information that you set in the application so the notification system can verify the legitimacy of the client receiving notifications. But you will also need a piece of security information for your notification server so the Apple or Google servers can verify that your server is a legitimate notification sender. Finally, when you send notifications, you need to be able to uniquely direct notifications to a specific user’s device. For that you retrieve and use a token that is unique to the particular device (i.e. user).
Installation
You can use the extension in your own project by adding this project as a Defold library dependency. Open your game.project file and in the dependencies field under project add:
https://github.com/defold/extension-push/archive/master.zip
Or point to the ZIP file of a specific release (recommended!).
iOS setup
To get acquainted with the Apple Push Notification Service, a good idea is to start by reading Apple’s own documentation on how the service works.
On iOS, you need the following information to send notifications:
- Push Notifications must be enabled in the App ID.
- A provisioning profile containing this valid App ID is also required.
- You also need an Apple Push Notification Service SSL Certificate to be allowed to send notification data to the Apple Push Notification server from your messaging server application.
To get everything in place, head over to the Apple Developer Member center. Edit your AppID to enable Push Notifications.
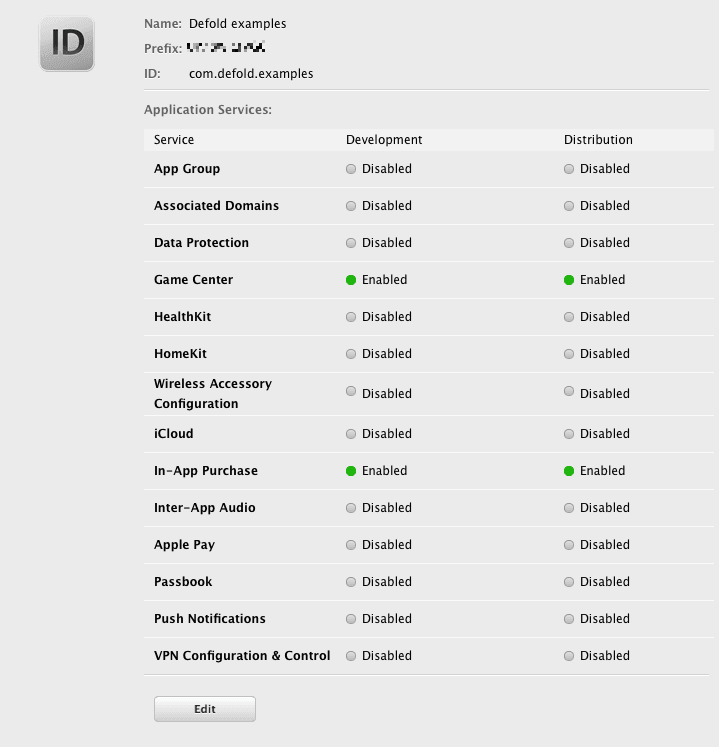
You also need to create an Apple Push Notification service SSL certificate:
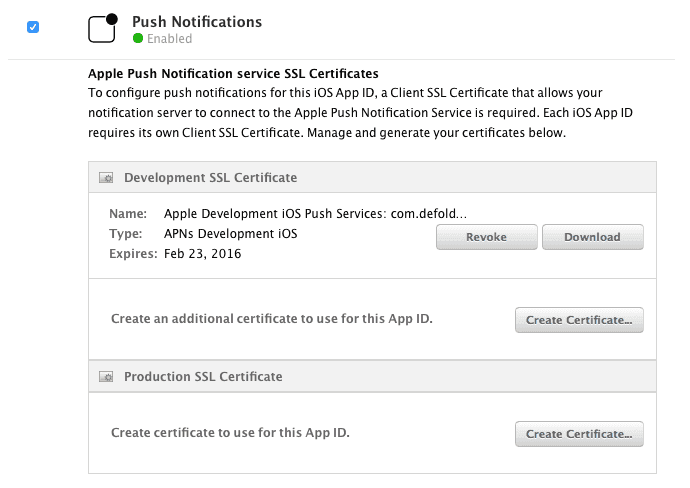
The certificate will be needed on your server that will send out push notifications. While developing, you can download and install the certificate on your machine and run a push test app such as APNS-Pusher or NWPusher.
Make sure that you create a new provisioning profile from the AppID, and that you get it onto your device. You can do that manually from the “Member Center” page or through Xcode.
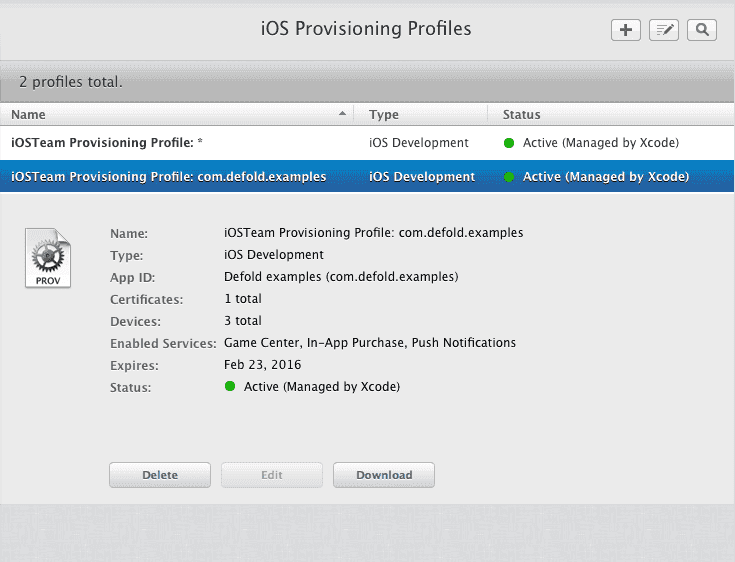
Note that it can take a while for Apple’s sandbox servers to update so you might not get push to work immediately. Be patient.
Now it’s time to run some test code:
local function push_listener(self, payload, origin)
-- The payload arrives here.
pprint(payload)
end
function init(self)
local sysinfo = sys.get_sys_info()
if sysinfo.system_name == "Android" then
msg.post("#", "push_android")
elseif sysinfo.system_name == "iPhone OS" then
msg.post("#", "push_ios")
end
end
function on_message(self, message_id, message)
if message_id == hash("push_ios") then
local alerts = {push.NOTIFICATION_BADGE, push.NOTIFICATION_SOUND, push.NOTIFICATION_ALERT}
push.register(alerts, function (self, token, error)
if token then
local t = ""
for i = 1,#token do
t = t .. string.format("%02x", string.byte(token, i))
end
-- Print the device token
print(t)
else
-- Error
print(error.error)
end
end)
push.set_listener(push_listener)
elseif message_id == hash("push_android") then
push.register(nil, function (self, token, error)
if token then
-- Print the device token
print(token)
else
-- Error
print(error.error)
end
end)
push.set_listener(push_listener)
end
end
If all goes well the notification listener will be registered and we get a token that we can use:
DEBUG:SCRIPT: 1f8ba7869b84b10df69a07aa623cd7f55f62bca22cef61b51fedac643ec61ad8
If you’re running a push test app, you can now try to send notifications to your device using the device token and the APN service SSL certificate.
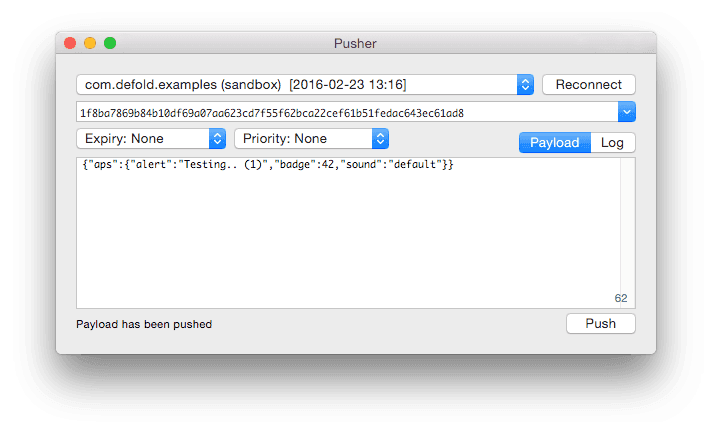
The notification should arrive at the client soon after you send it, from within your test application, arriving to the function push_listener():
DEBUG:SCRIPT:
{
aps = {
badge = 42,
alert = Testing.. (1),
sound = default,
}
}
And from the iOS homescreen:
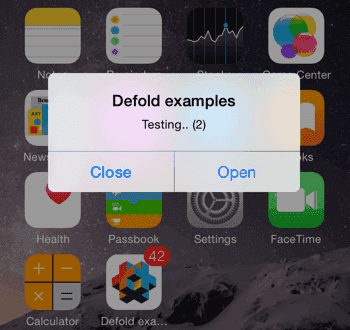
If you wish to update the badge count from within the application, use the push.set_badge_count() function.
Android setup
Push notification on Android uses Firebase Cloud Messaging. You need to configure an application in the Firebase Console. The steps below taken from the official Google Firebase Guides.
Firebase has extensive documentation for Firebase Cloud Messaging. We encourage you to start by reading it on https://firebase.google.com/docs/cloud-messaging/
Create a Firebase project
-
Create a Firebase project in the Firebase console, if you don’t already have one. Click Add project. If you already have an existing Google project associated with your mobile app, select it from the Project name drop down menu. Otherwise, enter a project name to create a new project.
-
Optional: Edit your Project ID. Your project is given a unique ID automatically, and it’s used in publicly visible Firebase features such as database URLs and your Firebase Hosting subdomain. You can change it now if you want to use a specific subdomain.
-
Follow the remaining setup steps and click Create project (or Add Firebase if you’re using an existing project) to begin provisioning resources for your project. This typically takes a few minutes. When the process completes, you’ll be taken to the project overview.
Register your app with Firebase
-
In the center of the project overview page, click the Android icon to launch the setup workflow.
-
Enter your app’s package name in the Android package name field.
-
Click Register app

Add a Firebase configuration file
- Click Download google-services.json to obtain your Firebase Android config file (
google-services.json).
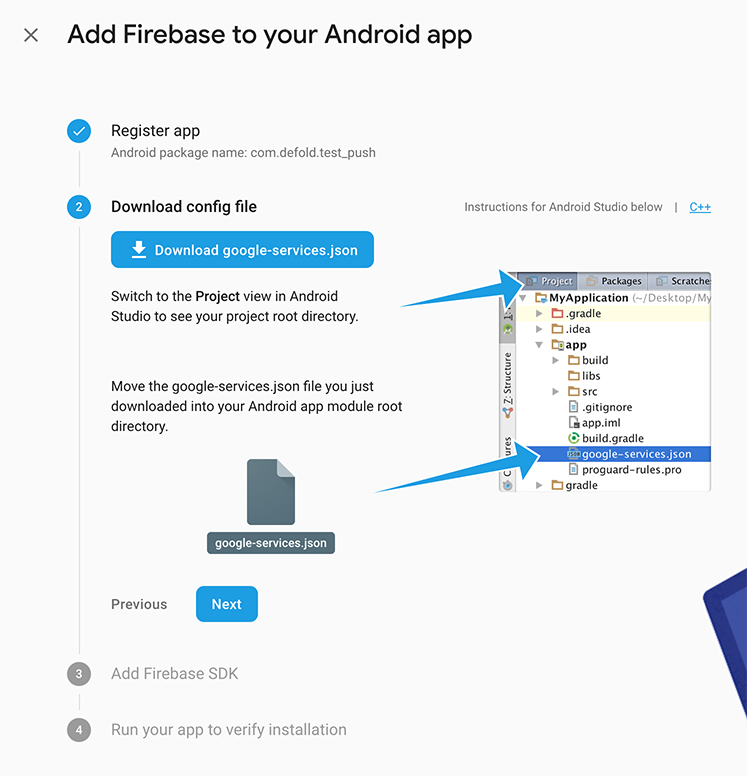
- Run
generate_xml_from_google_services_json.pyorgenerate_xml_from_google_services_json.exe(both from Firebase C++ SDK) to convert the previously downloadedgoogle-services.jsonto an Android resource XML:
$ ./generate_xml_from_google_services_json.py -i google-services.json -o google-services.xml
- Copy the generated
google-services.xmlfile to a folder structure like this:
<project_root>
|
+-bundle
|
+-android
|
+-res
|
+-values
|
+-google-services.xml
- Open
game.projectand set theBundle Resourcesentry under theProjectsection to/bundleto match the folder created in the step above. Read more about theBundle Resourcessetting in the Defold manual.
Now everything is ready on the client. The above code example works for Android as well. Run it and copy the device token id.
DEBUG:SCRIPT: APA91bHkcKm0QHAMUCEQ_Dlpq2gzset6vh0cz46kDDV6230C5rFivyWZMCxGXcjxRDKg1PK4z1kWg3xnUVqSDiO_4_RiG8b8HeYJfaoW1ho4ukWYXjq5RE0Sy-JTyrhqRusUP_BxRTcE
Before we can send any messages we need to get a key that will be used for authentication against the Firebase servers. You will find the key under Settings and Cloud Messaging on the Firebase dashboard.
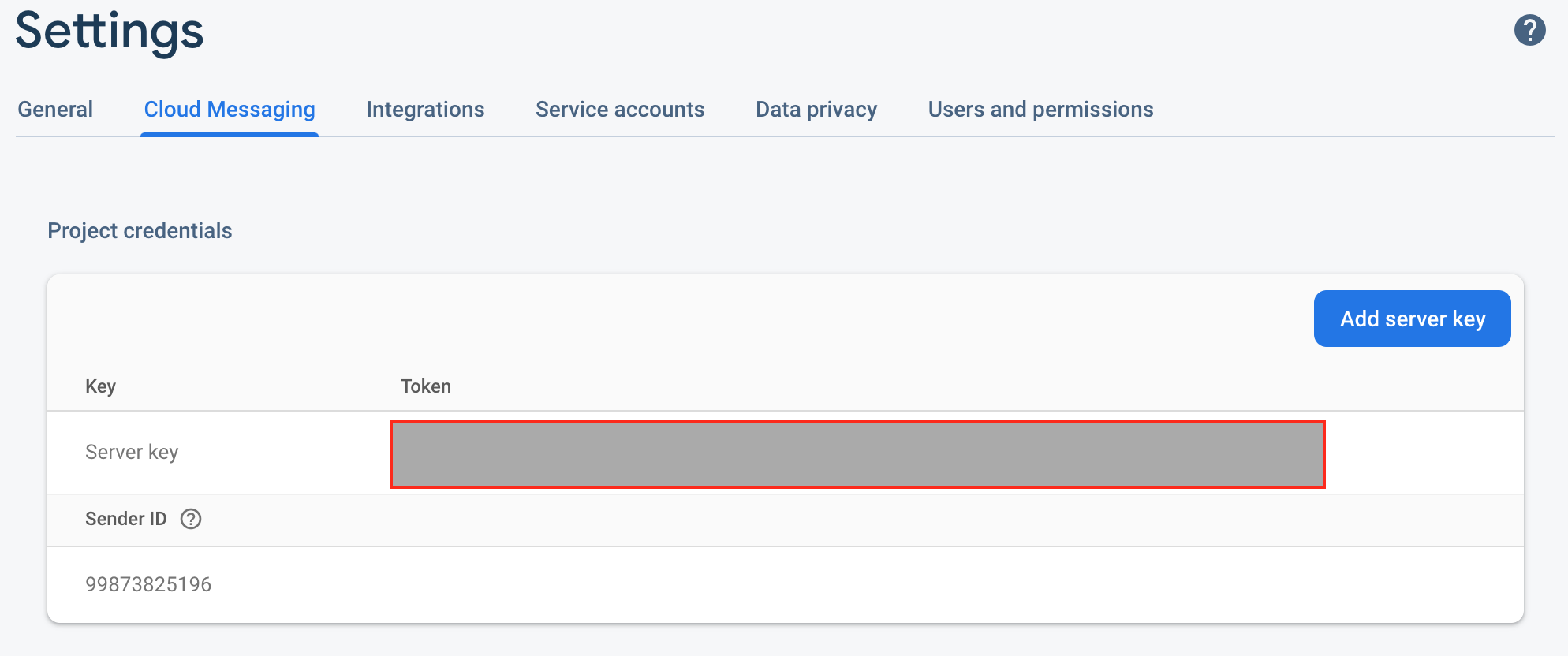
Now we have all information we need. Firebase’s notifications can be sent through a Web API so we can use curl to send test messages:
$ curl -X POST -H "Content-type: application/json" -H 'Authorization: key=SERVER_KEY' -d '{"registration_ids" : ["TOKEN_ID"], "data": {"alert": "Hello"}}' https://fcm.googleapis.com/fcm/send
Replace SERVER_KEY and TOKEN_ID with your specific keys.
Local push notifications
Local push notifications are supported as well as remote ones. After the regular setup you can schedule a local notification:
-- Schedule a local push in 3 seconds
local payload = '{"data" : {"field" : "Some value", "field2" : "Other value"}}'
id, err = push.schedule(3, "A notification!", "Hello there", payload, { action = "get going" })
The id is uniquely identifying this scheduled notification and can be stored for later. The final parameter to push.schedule() takes a table with platform specific settings:
- action
- (iOS only). The alert action string to be used as the title of the right button of the alert or the value of the unlock slider, where the value replaces “unlock” in “slide to unlock” text.
- badge_count
- (iOS only). The numeric value of the icon badge. Set to 0 to clear the badge.
- priority
- (Android only). The priority is a hint to the device UI about how the notification should be displayed. There are five priority levels:
- push.PRIORITY_MIN
- push.PRIORITY_LOW
- push.PRIORITY_DEFAULT
- push.PRIORITY_HIGH
- push.PRIORITY_MAX
Unless specified, the max priority level is used.
Local notifications on Android
Android 13 (API level 33) and higher supports a runtime permission for sending notifications from an app: POST_NOTIFICATIONS. The extension will automatically add the permission to the AndroidManifest. Starting in Android 13 app notifications are off by default and your app must wait to send notifications until after you request the new permission and the user grants that permission to your app. You can use the Permission extension to check if the POST_NOTIFICATIONS permission has been granted or if you should prompt the user for permission before scheduling a local notification.
Inspecting scheduled notifications
The API provides two functions to inspect what is currently scheduled.
n = push.get_scheduled(id)
pprint(n)
Which results in a table containing all details on the scheduled notification:
DEBUG:SCRIPT:
{
payload = {"data":{"field":"Some value","field2":"Other value"}},
title = A notification!,
priority = 2,
seconds = 19.991938,
message = Hello there,
}
Note that seconds indicates the number of seconds left for the notification to fire. It is also possible to retreive a table with all scheduled notifications:
all_n = push.get_all_scheduled()
pprint(all_n)
Which results in a table pairing notification id’s with their respective data:
DEBUG:SCRIPT:
{
0 = {
payload = {"data":{"field":"Some value","field2":"Other value"}},
title = A notification!,
priority = 2,
seconds = 6.009774,
message = Hey hey,
}
1 = {
payload = {"data":{"field":"Some value","field2":"Other value"}},
title = Another notification!,
priority = 2,
seconds = 12.652521,
message = Hello there,
}
2 = {
payload = {"data":{"field":"Some value","field2":"Other value"}},
title = Hey, much notification!,
priority = 2,
seconds = 15.553719,
message = Please answer!,
}
}
Source code
The source code is available on GitHub
API reference
- Defold Push notification documentation
- Installation
- iOS setup
- Android setup
- Create a Firebase project
- Register your app with Firebase
- Add a Firebase configuration file
- Local push notifications
- Local notifications on Android
- Inspecting scheduled notifications
- Source code
- English
- 中文 (Chinese)
- Español (Spanish)
- Français (French)
- Νεοελληνική γλώσσα (Greek)
- Italiano (Italian)
- Język polski (Polish)
- Português (Portuguese)
- Русский (Russian)
- Українська (Ukranian)
Did you spot an error or do you have a suggestion? Please let us know on GitHub!
GITHUB