This translation is community contributed and may not be up to date. We only maintain the English version of the documentation. Read this manual in English
Scene editing
Defold에는 여러 종류의 에디터가 있지만 씬에디터는 가장 많이 사용되는 에디터입니다. 모든 게임 오브젝트와 컬렉션, 게다가 몇몇 종류의 컴포넌트는 이 에디터에서 생성되고 편집됩니다.
- 뷰 이동하기:
Alt+ 가운데 버튼 (3버튼 마우스일 경우) 혹은Option+Ctrl+ 마우스 버튼 (1버튼 마우스일 경우) - 뷰 줌인아웃하기:
Alt+ 오른쪽 버튼 (3버튼 마우스일 경우) 혹은Ctrl+ 마우스 버튼 (1버튼 마우스일 경우). 마우스 휠 버튼으로 줌인아웃 할 수도 있습니다.
마우스 휠 버튼이 있다면 뷰를 줌아웃 할 수 있습니다. macOS에서는 트랙패드에 두 손가락을 스와이프 업/다운 하면 마우스 휠을 움직이는 것과 동일하므로 확대/축소를 할 수 있습니다.
뷰를 윈도우에서 전체 씬이 보이게 리셋하려면 Scene > Frame Objects 메뉴를 선택하거나 F를 눌러 주세요.
Manipulating objects(오브젝트 다루기)
Selecting
메인 창에서 오브젝트를 클릭하여 선택할 수 있으며, 에디터 뷰에서 오브젝트를 둘러싼 녹색 박스가 나타나 강조표시 됩니다.
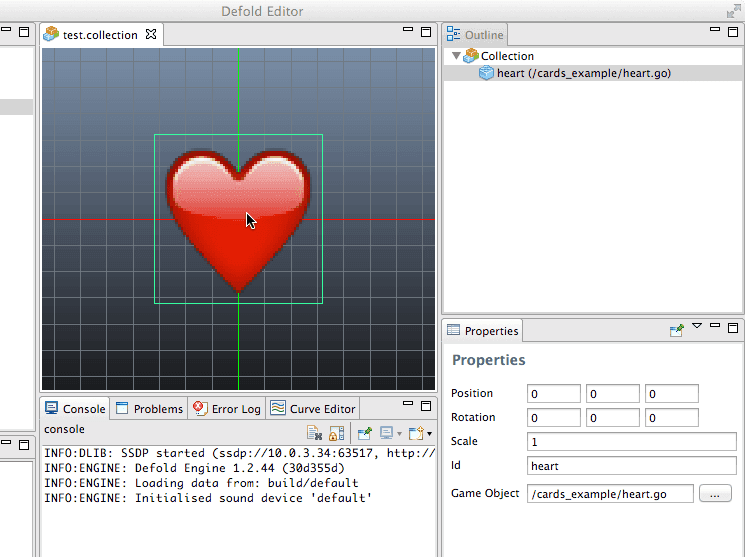
또한 다음 방법으로도 선택할 수 있습니다:
- 뷰에서 오브젝트가 없는 빈 공간을 클릭한 후, 드래그 한 영역에 포함된 모든 오브젝트를 선택합니다.
- 아웃라인 뷰(Outline view)에서 오브젝트를 클릭합니다.
Shift를 누른 상태에서 에디터뷰의 여러 오브젝트를 클릭하여 선택할 수 있습니다. 혹은⌘(Mac)이나Control(PC/Linux)을 누를 수도 있습니다.- 아웃라인 뷰에서 오브젝트 한개를 클릭한 후,
Shift를 누른채로 두번째 오브젝트를 클릭하면 이 두 오브젝트 사이의 모든 오브젝트들이 선택됩니다. ⌘(Mac)이나Control(PC/Linux)을 누른 채로 아웃라인 뷰에서 여러 오브젝트를 클릭하여 선택합니다.
Move Tool
오브젝트를 옮기기 위해서는 Move Tool을 사용합니다. Scene > Move Tool 메뉴를 선택하거나 W키를 누르면 활성화 됩니다.

오브젝트를 선택하면 이 오브젝트를 이동시키는데 사용되는 3개의 조작 지점이 나타납니다. 중앙의 작은 녹색 사각형을 클릭한채로 드래그하면 오브젝트를 자유롭게 이동시킬 수 있습니다.

또한 화살표를 클릭한 채 드래그하면 선택된 축에 따라 오브젝트를 이동시킬 수도 있습니다. 붉은 색 화살표는 X축으로만 이동시킬 수 있으며, 녹색 화살표는 Y축으로만 이동시킬 수 있습니다.
Moving against the grid(그리드에 맞춰 이동하기)
Shift를 누른채로 Move Tool을 사용하여 게임 오브젝트의 중앙을 격자에 맞추어 이동시킬 수 있습니다. 기본 격자 크기는 100입니다. 격자 크기를 변경하려면 Defold Editor > Preferences… 메뉴에서 grid size값을 변경할 수 있습니다.
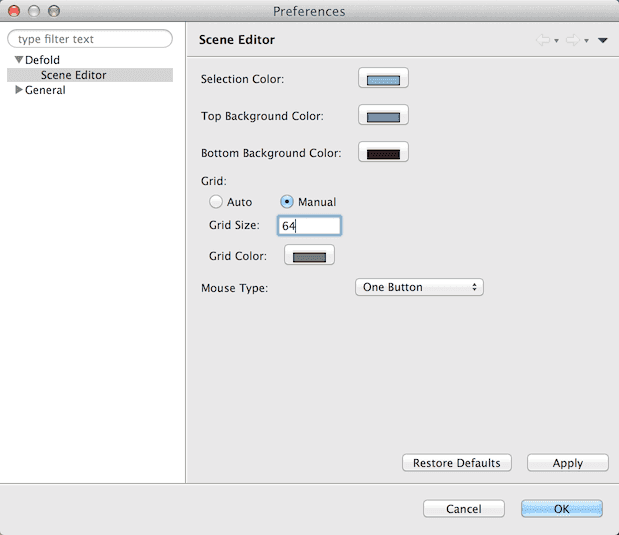
Rotate Tool
Rotate Tool은 Scene > Rotate Tool 메뉴 혹은 E키를 눌러서 선택할 수 있습니다.
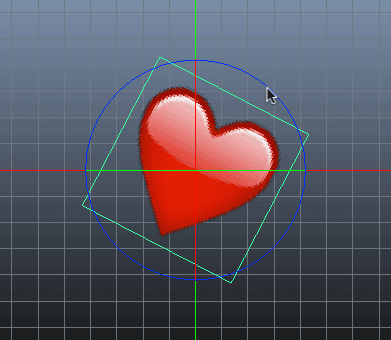
이 도구는 사용자가 조작할 수 있게 3개의 핸들로 구성되어 있습니다. 2D 오브젝트에서는 Z축을 기준으로 회전하는 핸들을 사용 할 수 있으며, 오브젝트 주변에 파란색 원형으로 표시됩니다. 바로 그 핸들을 클릭/드래그 하여 오브젝트를 회전시킬 수 있습니다.
X 혹은 Y축을 기준으로 회전시키고 싶다면, 녹색이나 붉은색 원형을 클릭/드래그 하십시오. 현재 뷰가 이들 축에 직각으로 위치해 있기 때문에, 녹색과 붉은색 원형이 십자선으로 표시됩니다: 가로는 녹색, 세로는 빨간색.
Scale Tool
Scale Tool은 Scene > Scale Tool메뉴 혹은 R버튼으로 선택할 수 있습니다.
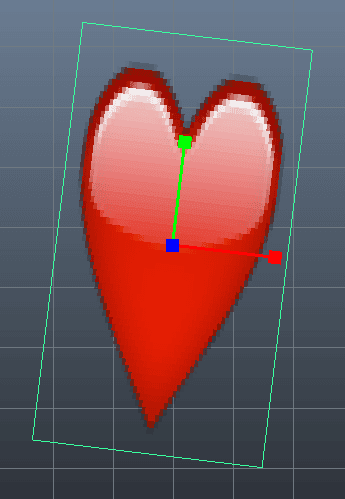
붉은색이나 녹색의 핸들을 클릭/드래그하여 오브젝트의 크기를 조절할 수 있습니다. 게임 오브젝트는 X축이나 Y축으로 자유롭게 늘이거나 줄여서 확대축소가 가능합니다.
현재 Sprite 이미지는 에디터상에서 확대축소 할 수 없습니다. 하지만 런타임시에 자유형식으로 확대축소를 지원합니다. 자세한 것은 2D Graphic 문서를 참고하십시오.
Selecting what is showing in the Scene Editor (씬 에디터에서 표시할 항목 선택하기)
수 많은 오브젝트와 물리객체, 트리거, 그래픽에셋들이 겹쳐진 레이어가 있는 복잡한 컬렉션에서 작업하는 경우 씬 에디터에서 특정한 타입의 시각적 정보를 비활성화 하는것은 종종 편리합니다. 씬 에디터는 에디터 상에서 각기 다른 종류의 렌더링 정보를 활성화 혹은 비활성화 할 수 있습니다. Scene > Show 메뉴를 선택하여 에디터에 표시될 항목을 선택하십시오.
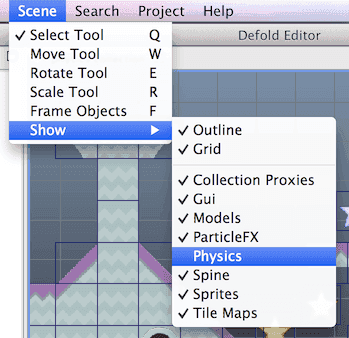
이 선택사항은 에디터에 저장되어 모든 씬에디터 인스턴스에 적용됩니다. 또한 당신의 선택은 세션 사이에서도 저장되어 Defold 에디터를 닫고 다음날 열어도 이 설정은 그대로 유지됩니다.
- Scene editing
- Manipulating objects(오브젝트 다루기)
- Selecting what is showing in the Scene Editor (씬 에디터에서 표시할 항목 선택하기)
- English
- 中文 (Chinese)
- Español (Spanish)
- Français (French)
- Νεοελληνική γλώσσα (Greek)
- Italiano (Italian)
- Język polski (Polish)
- Português (Portuguese)
- Русский (Russian)
- Українська (Ukranian)
Did you spot an error or do you have a suggestion? Please let us know on GitHub!
GITHUB