Android development
Android devices allows you to freely run your own apps on them. It is very easy to build a version of your game and copy it onto an Android device. This manual explains the steps involved in bundling your game for Android. During development, running your game through the development app is often preferred since it allows you to hot reload content and code directly to your device.
Android and Google Play signing process
Android requires that all APKs be digitally signed with a certificate before they are installed on a device or updated. If you use Android App Bundles, you need to sign only your app bundle before you upload it to the Play Console, and Play App Signing takes care of the rest. However, you can also manually sign your app for upload to Google Play, other app stores and for distribution outside of any store.
When you create an Android application bundle from the Defold editor or the command line tool you can provide a keystore (containing your certificate and key) and keystore password which will be used when signing your application. If you don’t, Defold generates a debug keystore and uses it when signing the application bundle.
You should never upload your application to Google Play if it was signed using a debug keystore. Always use a dedicated keystore which you have created yourself.
Creating a keystore
The Android signing process in Defold changed in version 1.2.173 from using a stand-alone key and certificate to a keystore. More information in this forum post.
You can create a keystore using Android Studio or from a terminal/command prompt:
keytool -genkey -v -noprompt -dname "CN=John Smith, OU=Area 51, O=US Air Force, L=Unknown, ST=Nevada, C=US" -keystore mykeystore.keystore -storepass 5Up3r_53cR3t -alias myAlias -keyalg RSA -validity 9125
This will create a keystore file named mykeystore.keystore containing a key and certificate. Access to key and certificate will be protected by the password 5Up3r_53cR3t. The key and certificate will be valid for 25 years (9125 days). The generated key and certificate will be identified by the alias myAlias.
Make sure to store the keystore and associated password somewhere safe. If you sign and upload your applications to Google Play yourself and the keystore or keystore password is lost there is no way for you to update the application on Google Play. You can avoid this by using Google Play App Signing and let Google sign your applications for you.
Creating an Android application bundle
The editor lets you easily create a stand alone application bundle for your game. Before bundling you can specify what icon(s) to use for the app, set version code etc in the game.project project settings file.
To bundle select Project ▸ Bundle... ▸ Android Application... from the menu.
If you want the editor to automatically create random debug certificates, leave the Keystore and Keystore password fields empty:

If you want to sign your bundle with a particular keystore, specify the Keystore and Keystore password. The Keystore is expected to have the .keystore file extension while the password is expected to be stored in a text file with the .txt extension. It is also possible to specify a Key password if the key in the keystore uses a different password than the keystore itself:
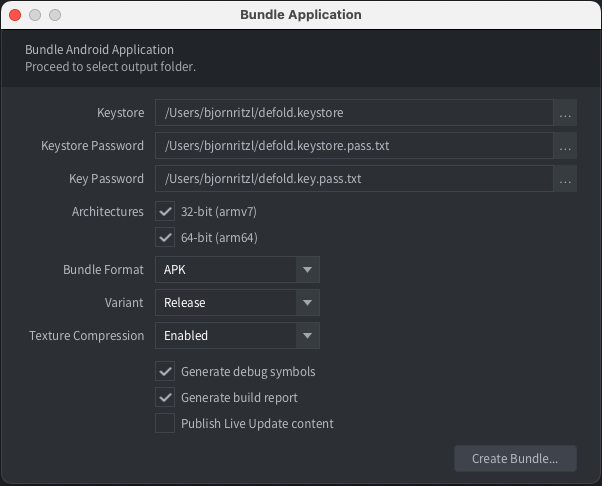
Defold supports the creation of both APK and AAB files. Select APK or AAB from the Bundle Format drop down.
Press Create Bundle when you have configured the application bundle settings. You will then be prompted to specify where on your computer the bundle will be created.
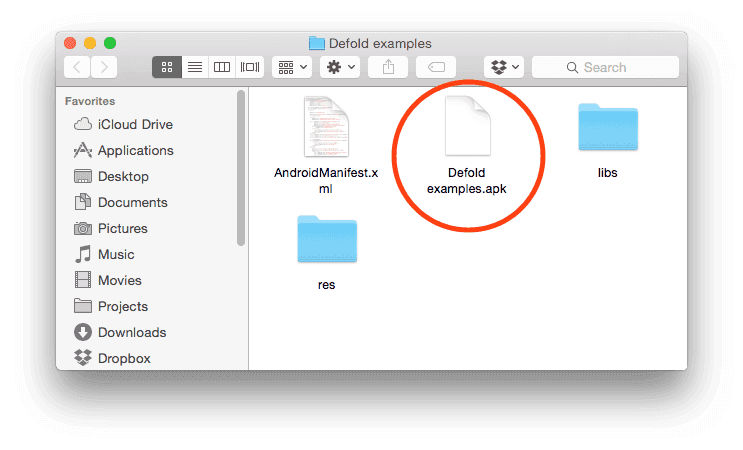
Build variants
When you bundle a game, you need to choose what type of engine you wish to use. You have three basic options:
- Debug
- Release
- Headless
These different versions are also referred to as Build variants
When you choose Project ▸ Build you’ll always get the debug version.
Debug
This type of executable is typically used during development of a game as it has several useful debugging features included:
- Profiler - Used for gathering performance and usage counters. Learn how to use the profiler in the Profiling manual.
- Logging - The engine will log system information, warnings and errors when logging is enabled. The engine will also output logs from the Lua
print()function and from native extensions logging usingdmLogInfo(),dmLogError()and so on. Learn how to read these logs in the Game and System Logs manual. - Hot reload - Hot-reload is a powerful feature which lets a developer reload resource while the game is running. Learn how to use this in the Hot-Reload manual.
- Engine services - It is possible to connect to and interact with a debug version of a game through a number of different open TCP ports and services. The services include the hot-reload feature, remote log access and the profiler mentioned above, but also other services to remotely interact with the engine. Learn more about the engine services in the developer documentation.
Release
This variant has the debugging features disabled. This options should be chosen when the game is ready to be released to the app store or in other ways shared with players. It is not recommended to release a game with the debugging features enabled for a number of reasons:
- The debugging features take up a little bit of size in the binary, and it is a best practice to try to keep the binary size of a released game as small as possible.
- The debugging features takes a little bit of CPU time as well. This can impact the performance of the game if a user has a low-end hardware. On mobile phones the increased CPU usage will also contribute to heating and battery drain.
- The debugging features may expose information about the game that is not intended for the eyes of the players, either from a security, cheating or fraud perspective.
Headless
This executable runs without any graphics and sound. It means that you can run the game unit/smoke tests on a CI server, or even have it as a game server in the cloud.
Installing an Android application bundle
Installing an APK
An .apk file can be copied to your device with the adb tool, or to Google Play via the Google Play developer console.
The adb command line tool is an easy to use and versatile program that is used to interact with Android devices. You can download and install adb as part of the Android SDK Platform-Tools, for Mac, Linux or Windows.
Download the Android SDK Platform-Tools from: https://developer.android.com/studio/releases/platform-tools. You find the adb tool in /platform-tools/. Alternatively, platform specific packages can be installed through respective package managers.
On Ubuntu Linux:
$ sudo apt-get install android-tools-adb
On Fedora 18/19:
$ sudo yum install android-tools
On macOS (Homebrew)
$ brew cask install android-platform-tools
You can verify that adb works by connecting your Android device to your computer via USB and issue the following command:
$ adb devices
List of devices attached
31002535c90ef000 device
If your device does not show up, verify that you have enabled USB debugging on the Android device. Open the device Settings and look for Developer options (or Development).
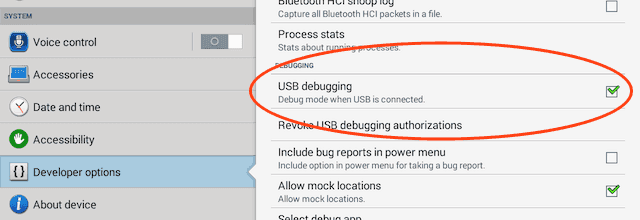
$ adb install Defold\ examples.apk
4826 KB/s (18774344 bytes in 3.798s)
pkg: /data/local/tmp/my_app.apk
Success
Installing an APK using editor
You can install and launch an .apk file using the editor’s “Install on connected device” and “Launch installed app” check-boxes in the Bundle dialog:
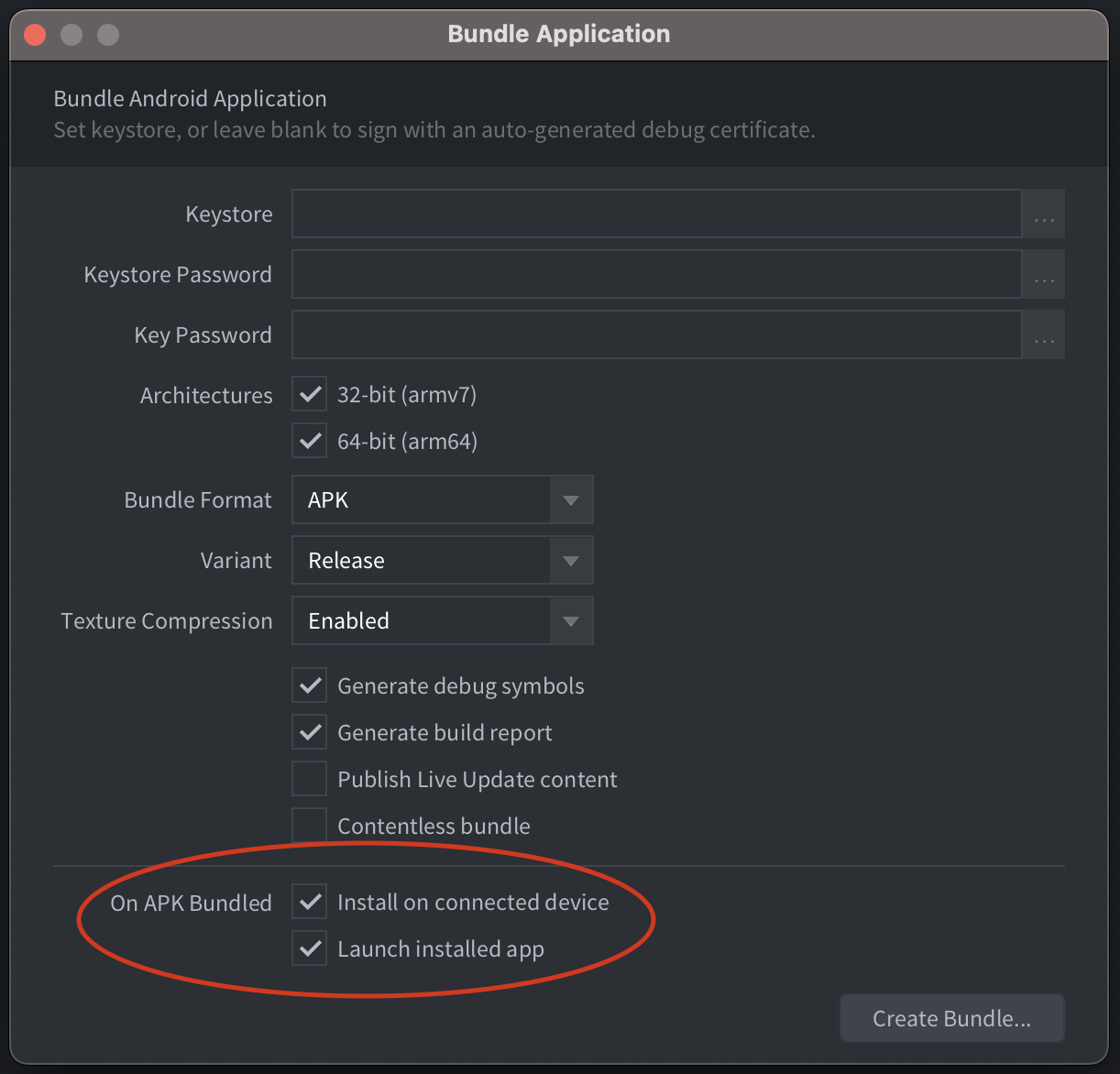
For this feature to work, you will need ADB installed and USB debugging enabled on the connected device. If the editor can’t detect the install location of the ADB command line tool, you will need to specify it in Preferences.
Installing an AAB
An .aab file can be uploaded to Google Play via the Google Play developer console. It is also possible to generate an .apk file from an .aab file to install it locally using the Android bundletool.
Permissions
The Defold engine requires a number of different permissions for all engine features to work. The permissions are defined in the AndroidManifest.xml, specified in the game.project project settings file. You can read more about Android permissions in the official docs. The following permissions are requested in the default manifest:
android.permission.INTERNET and android.permission.ACCESS_NETWORK_STATE (Protection level: normal)
Allows applications to open network sockets and access information about networks. These permission are needed for internet access. (Android official docs) and (Android official docs).
android.permission.WAKE_LOCK (Protection level: normal)
Allows using PowerManager WakeLocks to keep processor from sleeping or screen from dimming. This permission is needed to temporarily prevent the device from sleeping while receiving a push notification. (Android official docs)
Using AndroidX
AndroidX is a major improvement to the original Android Support Library, which is no longer maintained. AndroidX packages fully replace the Support Library by providing feature parity and new libraries. Most of the Android extensions in the Asset Portal support AndroidX. If you do not wish to use AndroidX you can explicitly disable it in favour of the old Android Support Library by checking the Use Android Support Lib in the application manifest.
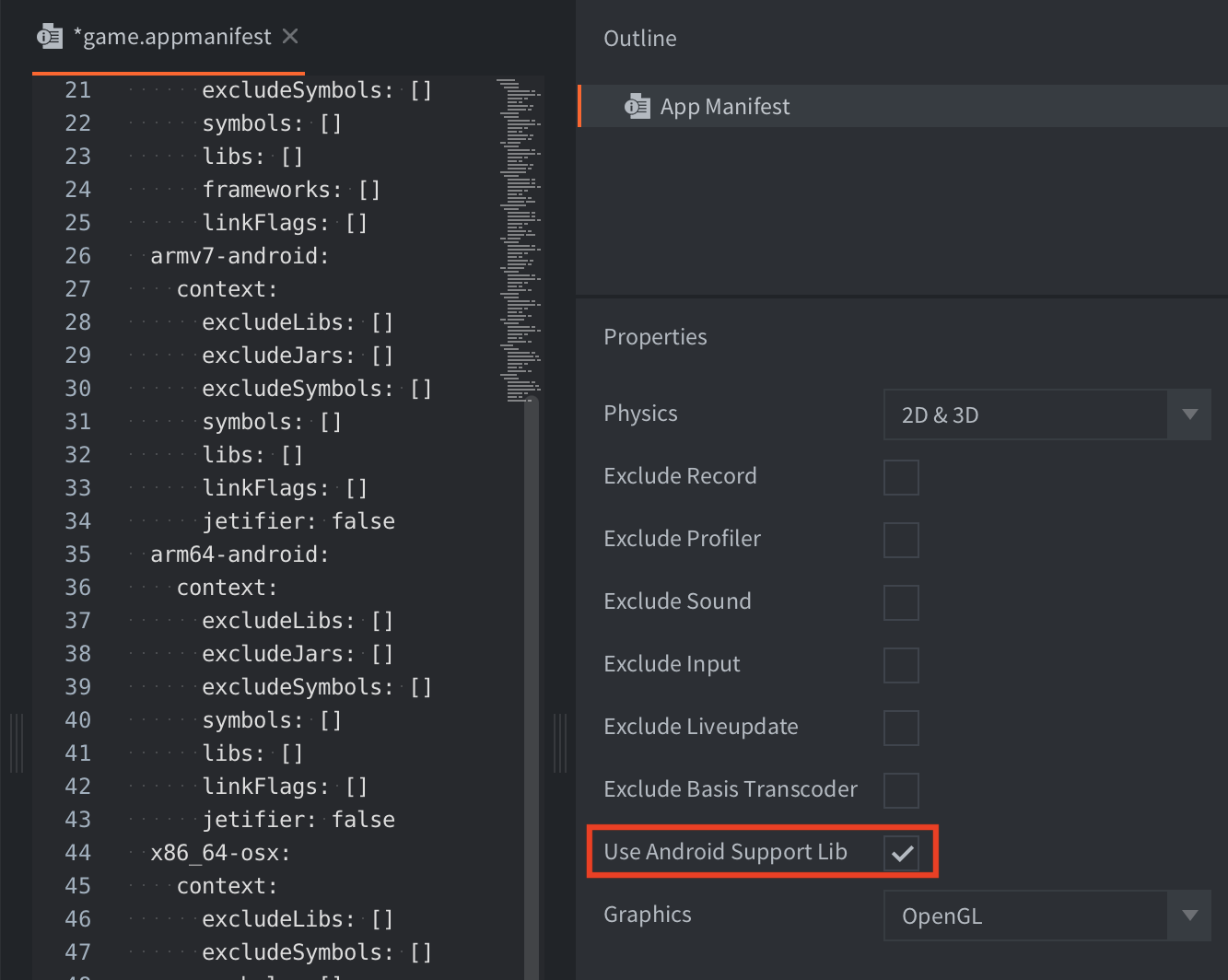
FAQ
Q: Is it possible to hide the navigation and status bars on Android?
A: Yes, set the immersive_mode setting in the Android section of your game.project file. This lets your app take over the whole screen and capture all touch events on the screen.
Q: Why am I’m getting “Failure [INSTALL_PARSE_FAILED_INCONSISTENT_CERTIFICATES]” when installing a Defold game on device?
A: Android detects that you try to install the app with a new certificate. When bundling debug builds, each build will be signed with a temporary certificate. Uninstall the old app before installing the new version:
$ adb uninstall com.defold.examples
Success
$ adb install Defold\ examples.apk
4826 KB/s (18774344 bytes in 3.798s)
pkg: /data/local/tmp/Defold examples.apk
Success
Q: Why am I getting errors about conflicting properties in AndroidManifest.xml when building with certain extensions?
A: This can happen when two or more extensions provide an Android Manifest stub containing the same property tag but with different values. This has for instance happened with Firebase and AdMob. The build error looks similar to this:
SEVERE: /tmp/job4531953598647135356/upload/AndroidManifest.xml:32:13-58
Error: Attribute property#android.adservices.AD_SERVICES_CONFIG@resource
value=(@xml/ga_ad_services_config) from AndroidManifest.xml:32:13-58 is also
present at AndroidManifest.xml:92:13-59 value=(@xml/gma_ad_services_config).
Suggestion: add 'tools:replace="android:resource"' to <property> element at
AndroidManifest.xml to override.
You can read more about the issue and the workaround in reported Defold issue #9453 and Google issue #327696048.
- Android development
- Android and Google Play signing process
- Creating a keystore
- Creating an Android application bundle
- Installing an Android application bundle
- Permissions
- android.permission.INTERNET and android.permission.ACCESS_NETWORK_STATE (Protection level: normal)
- android.permission.WAKE_LOCK (Protection level: normal)
- Using AndroidX
- FAQ
- English
- 中文 (Chinese)
- Español (Spanish)
- Français (French)
- Νεοελληνική γλώσσα (Greek)
- Italiano (Italian)
- Język polski (Polish)
- Português (Portuguese)
- Русский (Russian)
- Українська (Ukranian)
Did you spot an error or do you have a suggestion? Please let us know on GitHub!
GITHUB