Wprowadzenie
Jest wiele elementów do przemyślenia podczas dopasowywania gry do różnych wielkości ekranów:
- Czy jest to gra retro w niskiej rozdzielczości (pixel art)? Czy może nowoczesna gra z grafiką HD wysokiej jakości?
- Jak gra powinna zachowywać się na różnej wielkości ekranach uruchomiona na pełnym ekranie?
- Czy gracz powinien widzieć większy fragment mapy/gry przy większej rozdzielczości? Czy może grafika powinna być skalowana do rozdzielczości, ąby zawsze pokazywać ten sam fragment?
- Jak gra powinna sobie radzić z różnymi proporcjami ekranu niż ta, którą podasz w ustawieniach game.project?
- Czy gracz powinien widzieć większy fragment mapy/gry przy większej rozdzielczości? Czy może fragmenty poza proporcjami powinny być zasłonięte przez czarne paski? Czy elementy interfejsu (GUI) powinny być przeskalowane?
- Jaki rodzaj menu i elementów interfejsu potrzebujesz? Jak powinny się adaptować do zmian rozdzielczości i orientacji?
- Czy menu i elementy interfejsu powinny zmieniać rozplanowanie wraz ze zmianą orientacji i rozdzielczości czy utrzymywać stałą pozycję?
Ta instrukcja próbuje odpowiedzieć na poniższe pytania i wskazać najlepsze praktyki.
Jak zmienić sposób wyświetlania grafiki
Defold wykorzystuje skrypt do renderowania (opracowywania, rysowania i wyświetlania grafiki), tzw. “render script”, który daje całkowitą kontrolę nad sposobem wyświetlania grafiki na ekranie. Render script definiuje kolejność rysowania elementów oraz co i jak ma być rysowane. Domyślne zachowanie skryptu to rysowanie takiej samej ilości pikseli określonej przez wysokość i szerokość wpisaną w ustawieniach w pliku game.project file, niezależnie od tego, czy rozmiar okna został zmieniony lub rozdzielczość urządzenia jest inna. Powoduje to rozciągnięcie obrazu, gdy współczynnik proporcji ekranu się zmieni oraz przeskalowany, kiedy rozmiar okna ulegnie zmianie. W niektórych grach jest to oczywiście akceptowalne, ale jest bardziej prawdopodobne, że chcesz pokazać w takich przypadkach większą lub mniejszą część zawartości ekranu lub przynajmniej przeskalować grafikę bez zmieniania współczynnika proporcji. Domyślny sposób renderowania może więc być z łatwością zmieniony, a więcej o tym możesz się dowiedzieć tutaj: Instrukcja renderowania.
Retro/Grafika 8-bitowa/Pixel art
Retro grafika często odnosi się do gier naśladujących styl graficzny starych gier z okresy urządzeń z ekranami o niskiej rozdzielczości i ograniczonej palecie barw. Jako przykład Nintendo Entertainment System (NES) ma rozdzielczość 256x240, Commodore 64 - 320x200, a Gameboy - 160x144, a rozdzielczości te są tylko ułamkiem rozdzielczości współczesnych ekranów. Aby umożliwić wyświetlanie takiej grafiki na nich musi ona być przeskalowana kilkukrotnie. Jednym z prostszych sposobów na wyświetlanie takiej grafiki jest wyrysowanie całej grafiki w niskiej rozdzielczości i przybliżenie widoku w momencie renderowania. Można to łatwo zrobić w Defoldzie używając render scriptu i Stałej Projekcji ustawionej z odpowiednim zoomem.
Weźmy ten zestaw kafelków i postać (stąd) i użyjmy do stworzenia gry w rozdzielczości 320x200:


Ustaw rozdzielczość 320x200 w pliku game.project i uruchom grę - po uruchomieniu ujrzysz:
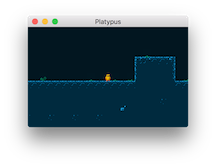
Okno na nowoczesnym monitorze o wysokiej rozdzielczości jest niezwykle małe! Powiększając rozmiar okna czterokrotnie do 1280x800 będzie bardziej przystępne:
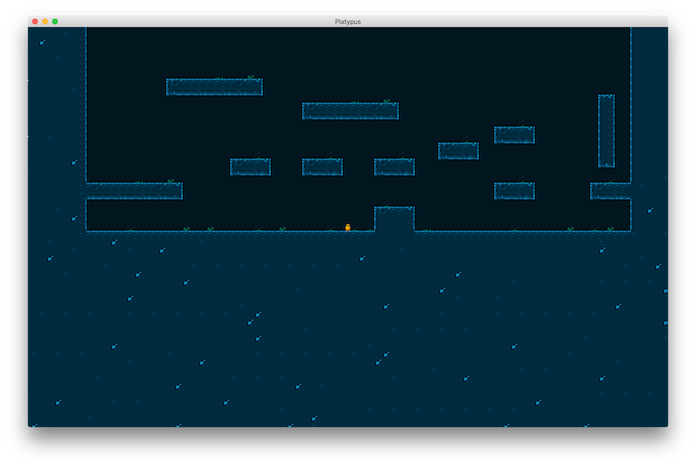
Rozmiar okna jest w porządku, więc teraz potrzeba zmienić sposób wyświetlania grafiki wewnątrz, ponieważ w chwili oecnej jest zbyt mała i ciężko jest zobaczyć cokolwiek co się dzieje w grze. Możemy użyć render scriptu aby ustawić stałą i przybliżoną projekcję:
msg.post("@render:", "use_fixed_projection", { zoom = 4 })
Co da nam rezultat:
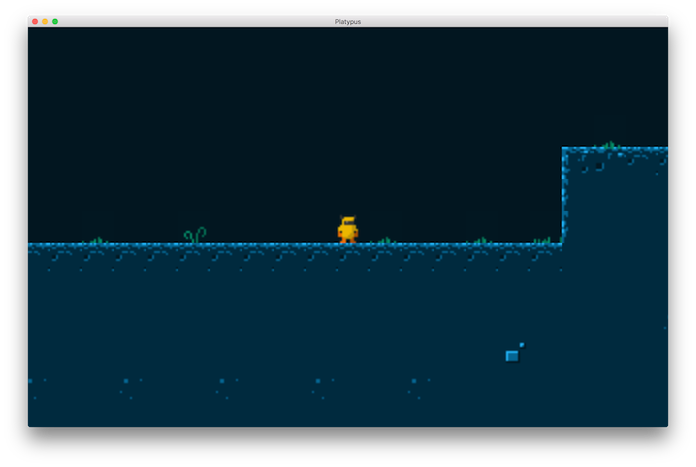
Jest lepiej. Okno i grafika mają odpowiedni rozmiar, ale po przyjrzeniu się bliżej widzimy problem:

Obraz jest rozmazany! Jest to spowodowane domyślnym sposobem próbkowania grafiki renderowanej przez GPU podczas przybliżania widoku. Domyślne ustawienie w pliku game.project w sekcji Graphics to linear (liniowe):

Zmiana na nearest (najbliższy) da nam rezultat:
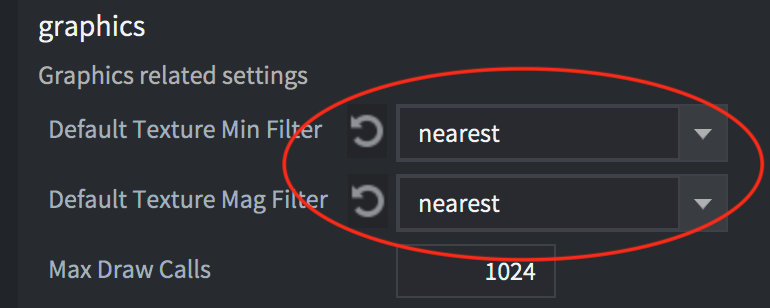
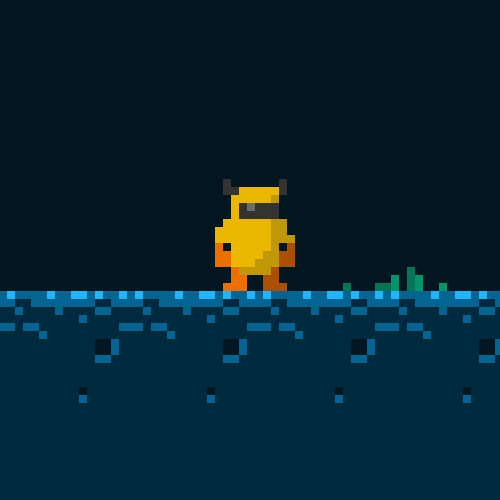
I mamy przejrzystą grafikę pikselową do naszej gry retro! Jest nawet więcej elementów do rozważenia, jak na przykład wyłączenie sub-pikseli dla sprite’ów w game.project:
![]()
Gdy opcja Subpixels jest wyłączona grafiki nigdy nie będą wyświetlana w częściach piskeli, a zamiast tego przystosowane do siatki pełnych pikseli.
Grafika w wysokiej rozdzielczości (HD)
Podczas pracy z grafiką w wysokiej rozdzielczości należy podejść do ustawień w inny sposób niż do grafiki retro. Z grafiką bitmapową musisz przygotować obrazy w takiej rozdzielczości, aby wyglądały ostro i przejrzyście na monitorach o wysokiej rozdzielczości wyświetlone w skali 1:1.
Tutaj również należy wprowadzić zmiany w skrypcie renderowania. W tym przypadku należy skalować grafikę razem ze zmianą rozdzielczości z zachowaniem oryginalnego współczynnika proporcji ekranu:
msg.post("@render:", "use_fixed_fit_projection")
Zapewni to zmianę przybliżenia widoku w taki sposób, że na ekranie będzie widoczna zawsze taka sama część grafiki/zawartości określona w pliku game.project, lub tylko z dodatkowym obszarem wyświetlonym nad i pod lub obok oryginalnego obrazu w zależności od tego czy współczynnik proporcji ekranu będzie inny niż oryginalny.
Powinno się określić wysokość i szerokość obrazu w pliku game.project do rozmiaru, który pozwoli na wyświetlenie Twoich grafik bez przeskalowania.
Ustawienie High DPI i ekrany Retina
Jeśli chcesz również wspierać ekrany Retina możesz to włączyć w pliku game.project w sekcji Display(Wyświetlacz):
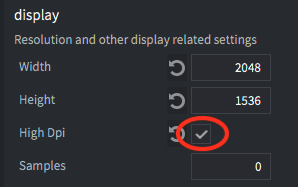
Pozwoli to na tworzenie bufora High DPI na wyświetlaczach/ekranach, które wspierają taką technologię. Gra będzie wyświetlana w rozdzielczości dwukrotnie większej niż ta ustawiona oryginalnie, która jednak nadal pozostanie rozdzielczościa postrzeganą przez logikę gry. Oznacza to, że wszystkie pomiary pozostają takie same i zawartość renderowana w skali 1x również. Ale gdy zaimportujesz obrazy w wysokiej rozdzielczości i zmniejszysz dwukrotnie, będą nadal wyświetlane jako High DPI na ekranie.
Tworzenie interfejsu adaptacyjnego
System do tworzenia elementów interfejsu użytkownika (GUI - ang. Graphical User Interface) opiera się na kilku podstawowych blokach, tzw. węzłach, i mimo, że wygląda na uproszczony, można dzięki niemu stworzyć zaawansowane elementy, przyciski, indykatory, menusy i pop-upy. Tworzone przez Ciebie GUI może być skonfigurowane do automatycznej adaptacji do różnych wielkości ekranów i zmian orientacji. Możesz przykłądowo zachować węzły zakotwiczone do góru, dołu lub boków ekranu i mogą one zachowywać lub zmieniać swój rozmiar i skalę. Zależności pomiędzy węzłami, jak i również ich rozmiarami mogą być również skonfigurowane, aby dostosować się do zmian rozdzielczości i orientacji.
Właściwości węzłów
Każdy węzeł w systemie GUI ma swoją oś (ang. pivot), horyzontalne i wertykalne zakotwiczenie (ang. anchor) oraz tryb dopasowania (ang. adjust mode).
- Pivot definiuje punkt środkowy węzła.
- Anchor (kotwica) kontroluje zmianę położenia pionowego lub poziomego kiedy granice sceny, lub granice węzła-rodzica są rozciągnięte, aby dostosować się do zmiany rozmiaru ekranu.
- Adjust mode (tryb dopasowania) kontroluje co dzieje się z węzłem, gdy granice sceny lub węzła-rodzica są dopasowane do wypełnienia ekranu.
Więcej o tych właściwościach możesz przeczytać w tej instrukcji do GUI.
Rozplanowanie elementów (Layouts)
Defold oferuje interfejsy GUI, które automatycznie dopasowują się do różnych wielkości ekranów i orientacji na urządzeniach mobilnych. Używając tych właściwości możesz zaprojektować GUI, które adaptuje się do zmian współczynnika proporcji i orientacji ekranu na ekranach o różnych rozmiarach. Można również skonfigurować rozplanowanie elementów dla konkretnych modeli urządzeń. Możesz się dowiedzieć o tym więcej w tej instrukcji do layout’ów GUI
Testowanie ekranów o różnych wielkościach
Defold oferuje menu do debugowania, które zawiera opcję symulowania rozdzielczości konretnego urządzenia lub dowolnej rozdzielczości. Gdy aplikacja jest uruchomiona możesz kliknąć Debug->Simulate Resolution i wybrać jedno z urządzeń z listy. Okno aplikacji zmieni rozmiar i będziesz widzieć, jak Twoja gra wygląda na ekranie o danej rozdzielczości z danym współczynnikiem proporcji.
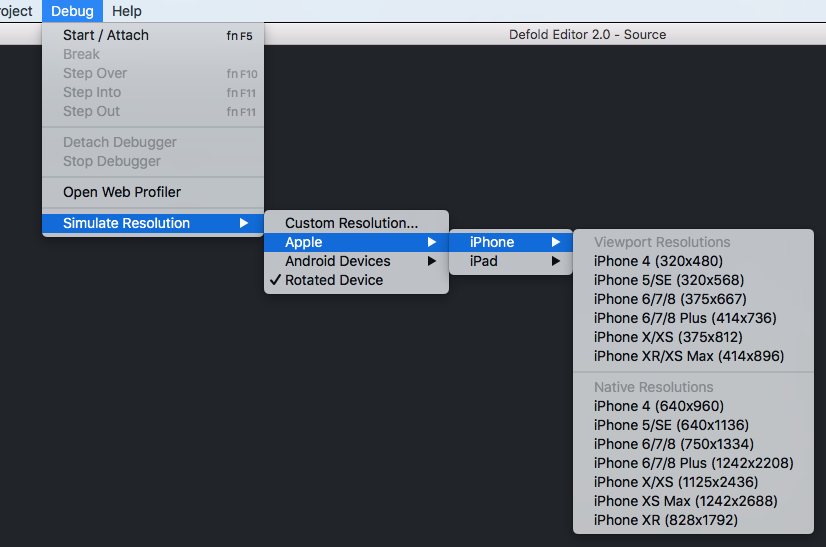
- English
- 中文 (Chinese)
- Español (Spanish)
- Français (French)
- Νεοελληνική γλώσσα (Greek)
- Italiano (Italian)
- Język polski (Polish)
- Português (Portuguese)
- Русский (Russian)
- Українська (Ukranian)
Did you spot an error or do you have a suggestion? Please let us know on GitHub!
GITHUB