This translation is community contributed and may not be up to date. We only maintain the English version of the documentation. Read this manual in English
Edytor Defold
Edytor Defold pozwala przeglądać i zarządzać plikami w Twoim projekcie w wydajny sposób. Edytowanie różnych plików otwiera odpowiednie widoki ukazujące wszystkie niezbędne informacje.
Uruchamianie Edytora
Kiedy uruchamiasz Edytor Defold zostaje najpierw otwarte okno wyboru i tworzenia projektu. Wybierz spośród:
- Home (Strona domowa)
- Kliknij, żeby zobaczyć swoje ostatnio otwierane projekty. To jest domyślny widok.
- New Project (Nowy Projekt)
- Kliknij, jeśli chcesz stworzyć nowy projekt. Następnie wybierz bazę swojego projektu spośród dostępnych szablonów (z zakładki From Template), tutoriali (From Tutorial) lub wypróbować jecen z przykładowych projektów (From Sample).
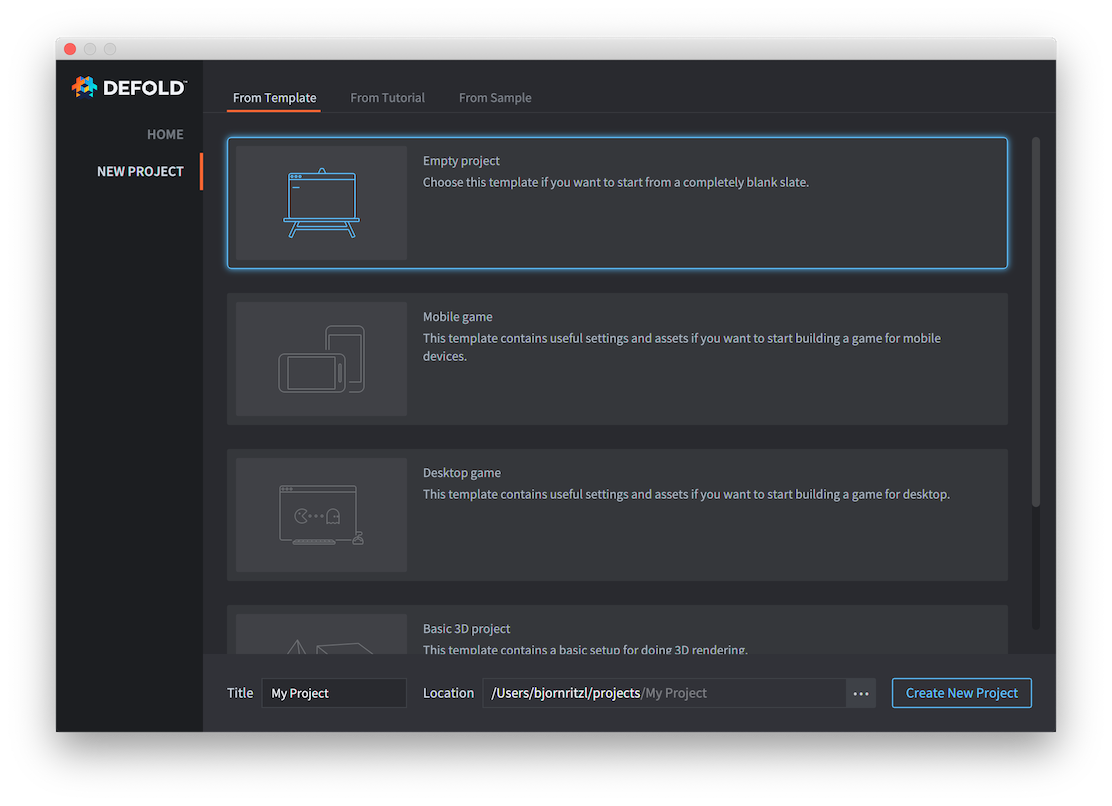
Kiedy utworzysz nowy projekt będzie on zapisany na Twoim lokalnym dysku, tak jak wszystkie zmiany, które w nim zrobisz.
Szczegóły dotyczące różnych zakładek znajdziesz w instrukcji do rozpoczynania projektu.
Widoki w Edytorze
Edytor Defold jest podzielony na oddzielne widoki/sekcje, które zawierają specyficzne informacje.
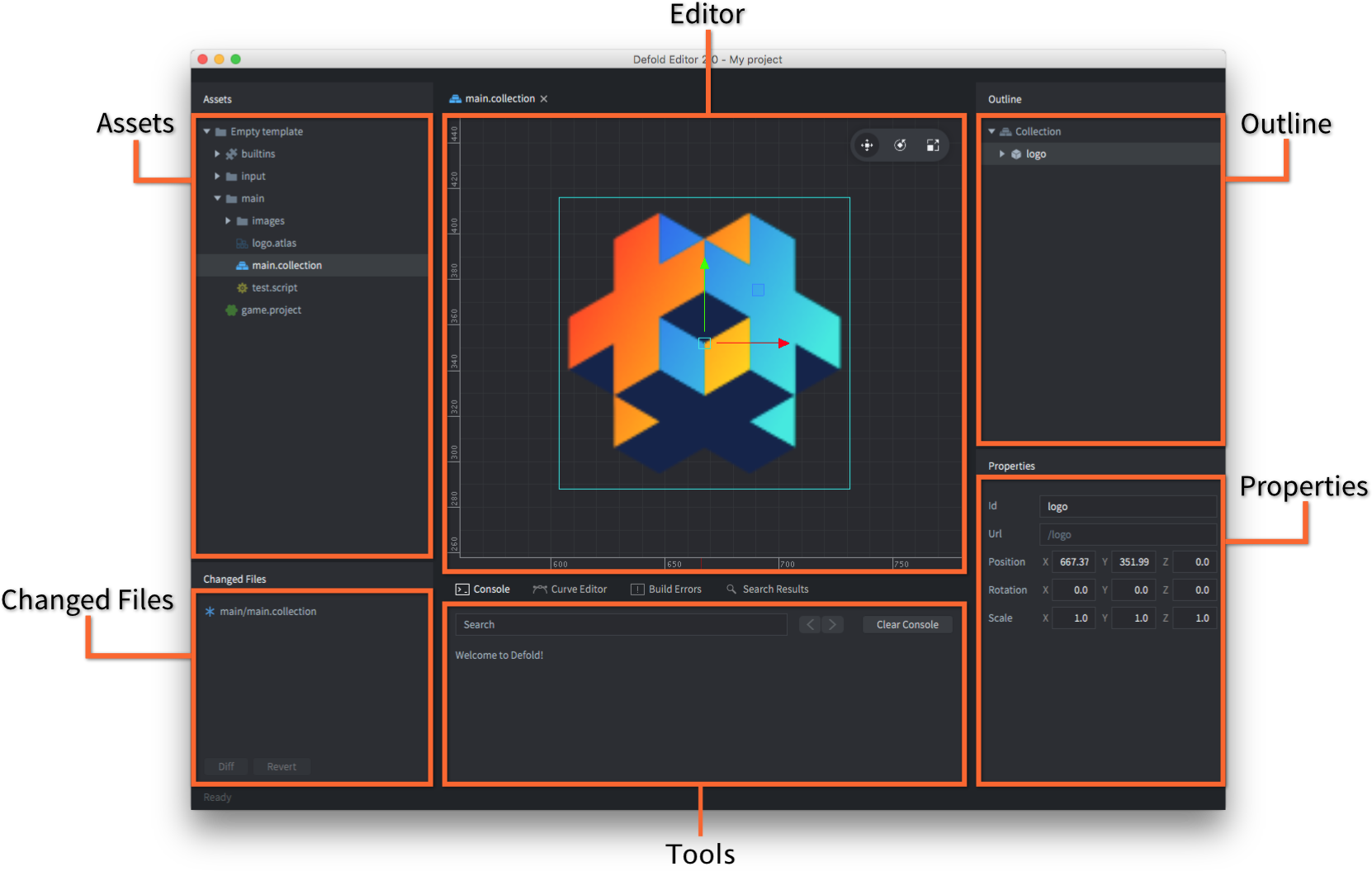
- Widok Assets (Zasoby)
- Zawiera listę wszystkich plików projektu, reprezentowaną podobnie do systemowego eksploratora plików, zgodnie z hierarchią katalogów. Możesz klikać, przewijać i rozwijać elementy:
- Kliknij dwukrotnie lewym przyciskem myszki nazwę pliku, żeby otworzyć go w Edytorze.
- Przeciągaj i upuszczaj pliki, aby zmieniać ich lokalizację w strukturze projektu lub dodawać nowe pliki z dysku.
- Kliknij prawy przycisk myszki, żeby otworzyć menu kontekstowe, z którego możesz utworzyć nowe pliki i foldery, zmienić nazwę, usunąć czy śledzić zależności i wiele więcej.
- Widok Editor (Edytor)
-
Centralna sekcja wyświetla aktualnie otwarty plik w Edytorze odpowiedniem dla danego typu pliku. Wszystkie rodzaje takich Edytorów, które są wizualne pozwalają na manipulację widokiem kamery:
- Przesuwanie: Alt + Lewy przycisk myszki.
- Oddalanie/przybliżanie: Alt + Prawy przycisk myszki (myszki trójprzyciskowe) lub Ctrl + Lewy przycisk myszki (jeden przycisk). Jeśli myszka ma kółko, może ono być również używane do przybliżania i oddalania.
- Obracaj w 3D: Ctrl + Lewy przycisk myszki.
W prawym górnym rogu Edytora aktualnie otwartego pliku (sceny) znajduje się zestaw narzędzi obsługi widoku kamery: Move (Przesuwanie), Rotate (Obracanie) and Scale (Skalowanie).
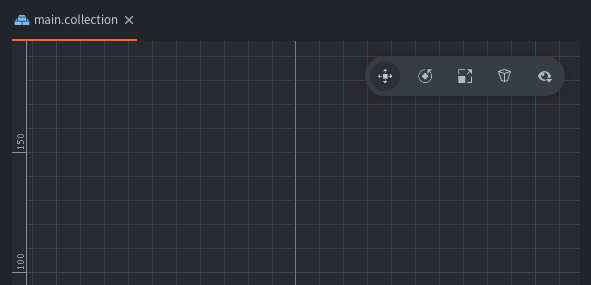
- Widok Outline (Zawartość pliku)
- Widok ten pokazuje zawartość aktualnie otwartego pliku, w strukturze drzewa. Odzwierciedla widok Edytora i pozwala na wykonywanie operacji na zawartości:
- Kliknij lewym przyciskem myszki aby wybrać wskazany element. Przytrzymaj klawisz Shift lub Option, żeby zaznaczyć wiele elementów.
- Przeciągaj i upuszczaj elementy, żeby zmieniać ich położenie w strukturze. Upuść obiekty gry (game object) na innym obiekcie w kolekcji, żeby stworzyć relację rodzic-dziecko.
- Kliknij prawy przycisk myszki, żeby otworzyć menu kontekstowe, z którego możesz utworzyć nowe komponenty, usunąć wybrane i wiele więcej.
- Widok Properties (Właściwości))
- Widok ten pokazuje właściwości aktualnie wybranego komponentu, takie jak Pozycja, Rotacja, Animacja, Id, etc.
- Widok Tools (Narzędzia)
- Dolny widok pokazuje w zależności od wybranej zakładki: konsolę (ang. Console) wyświetlającą logi działającego programu, Edytor krzywych (ang. Curve Editor) umożliwiający edytowanie wykresu krzywej, używany np. przy tworzeniu efektów cząsteczkowych (particle fx), błędy budowania (ang. Build Errors) i wyniki wyszukiwania (ang. Search Results). Konsola jest również używana podczas używania zintegrowanego debuggera.
- Widok Changed Files (Zmienione pliki):
- Widok pokazuje wszystkie pliki, które zostały zmienione, dodane lub usunięte z Twojego projektu od ostatniej zapisanej w systemie kontroli wersji zmiany (commit). This view lists any files that has been changed, added or deleted in your project. By synchronizing the project regularly you can bring your local copy in sync with what is stored in the project Git repository, that way you can collaborate within a team, and you won’t lose your work if unfortune strikes. Some file oriented operations can be performed in this view:
- Double click a file to open a diff view of the file. Editor 2 opens the file in a suitable editor, just like in the assets view.
- Right click a file to open a pop up menu from where you can open a diff view, revert all changes done to the file, find the file on the filesystem and more (editor 2).
Edytowanie równolegle (Side-by-side)
Jeśli masz otwartych kilka plików jednocześnie, dla każdego z nich pokazywana jest osobna zakładka na górnym pasku Edytora Defold. Możliwe jest również otworzenie dwóch Edytorów/.paneli naraz, jeden obok drugiego. Wybierz plik, klikająć prawym przyciskiem myszy na danej zakładce w górnym pasku i wybierz Move to Other Tab Pane z menu kontekstowego.
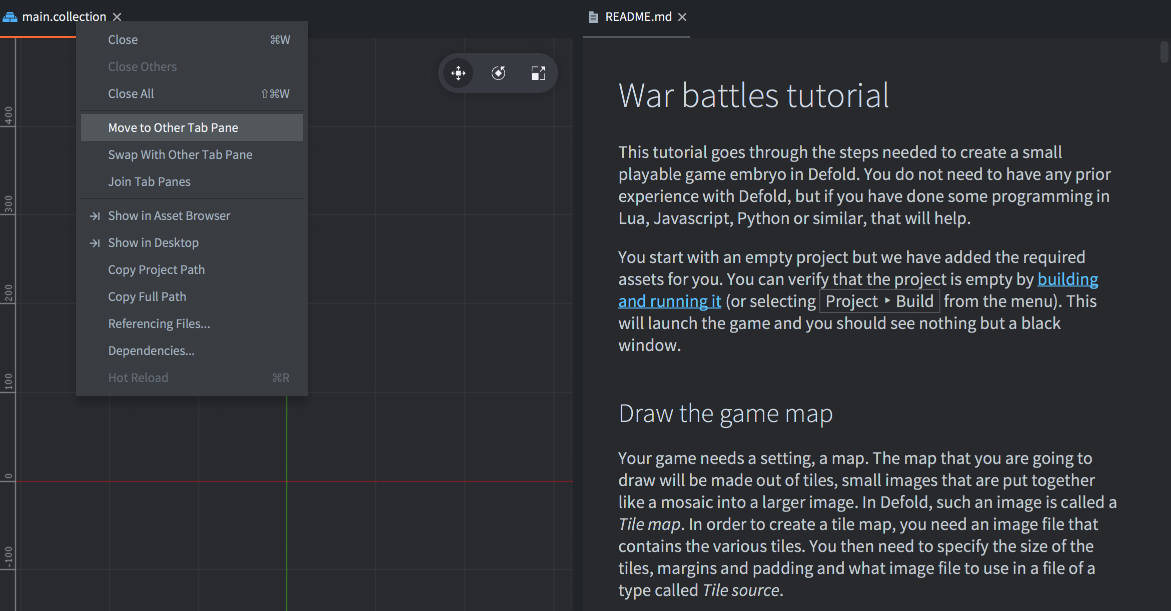
Następnie, możesz również z tego samego menu kontekstowego wybrać opcje Swap With Other Tab Pane, żeby zamienić panele miejscami lub Join Tab Panes, żeby z powrotem połączyć panele w jeden.
Edytor sceny
Kliknij dwukrotnie lewym przyciskiem myszki na kolekcji lub obiekcie gry, żeby otworzyć Edytor Sceny:

- Wybieranie obiektów:
- Kliknij na obiekt w głównym oknie, żeby go wybrać. Prostokąt wokół wybranego obiektu zostanie podświetlony na zielono. Wybrany obiekty zostanie również podświetlony w widoku Outline po prawej stronie.
Obiekty możesz wybierać również:
- Klikając i przeciągając, żeby wybrać wszystkie obiekty w zaznaczonym, prostokątnym obszarze.
- Klikając na obiekt w widoku Outline po prawej stronie.
Naciśnij i przytrzymaj Shift lub ⌘ (Mac) / Ctrl (Win/Linux) podczas wybierania obiektów, aby wybrać więcej na raz.
- Narzędzie przesuwania (Move)
 Do przesuwania obiektów można użyć narzędzia przesuwania Move. Znajdziesz je w pasku narzędzi w prawym górnym rogu Edytora sceny lub klikając klawisz W.
Do przesuwania obiektów można użyć narzędzia przesuwania Move. Znajdziesz je w pasku narzędzi w prawym górnym rogu Edytora sceny lub klikając klawisz W.
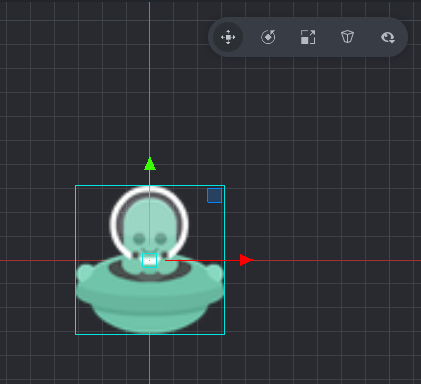
Nad wybranym obiektem wyświetla się zestaw wizualnych manipulatorów (kwadraty i strzałki). Klikaj i przeciągaj środkowym kwadratem, aby dowolnie przesuwać obiektem po ekranie lub klikaj i przeciągaj pojedyncze strzałki, aby przesuwać obiekt tylko wzdłuż wybranej osi. Są tutaj również kwadratowe wskaźniki umożliwiające poruszanie się po płaszczyznach XY oraz X-Z i Y-Z (widoczne po obróceniu kamery).
- Narzędzie obracania (Rotate)
 Do obracania obiektów, można użyć narzędzia obracania Rotate wybierając je z górnego paska narzędzi lub naciskając klawisz E.
Do obracania obiektów, można użyć narzędzia obracania Rotate wybierając je z górnego paska narzędzi lub naciskając klawisz E.
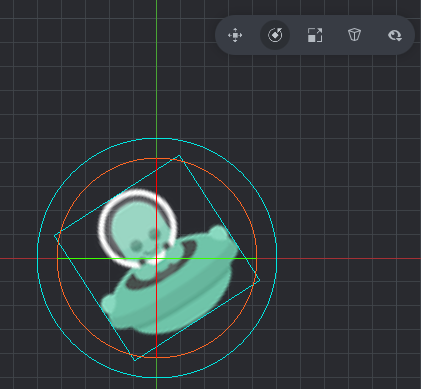
Nad wybranym obiektem wyświetla się zestaw wizualnych, okrągłych manipulatorów. Pomarańczowy manipulator obraca obiektem w płaszczyźnie ekranu, a pozostałe wokół osi X, Y i Z. Pamiętaj, że domyślny widok jest prostopadły do osi X i Y, więc okręgi służące do obrotu wokół tych osi są widoczne wtedy po prostu jako linie.
- Narzędzie skalowania (Scale)
 Do skalowania obiektów, można użyć narzędzia skalowania Scale wybierając je z górnego paska narzędzi lub naciskając klawisz R.
Do skalowania obiektów, można użyć narzędzia skalowania Scale wybierając je z górnego paska narzędzi lub naciskając klawisz R.
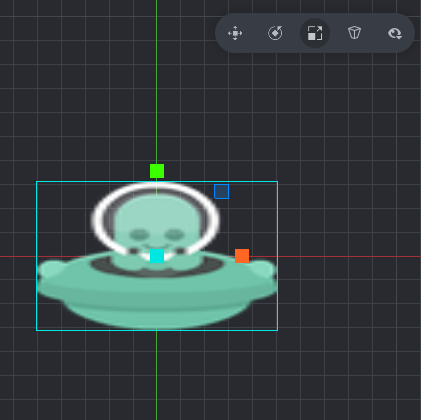
Nad wybranym obiektem wyświetla się zestaw wizualnych, kwadratowych manipulatorów. Środkowy kwadrat skaluje obiekt jednakowo wzdłuż każdej z osi (włącznie z osią Z), a pozostałe odpowiednio wokół osi X, Y i Z. Oprócz tego pokazane są wtedy również kwadraty pozwalające na skalowanie wzdłuż dwóch osi jednocześnie, parami: X-Y, X-Z i Y-Z.
Tworzenie nowego pliku
Żeby utworzyć nowy plik kliknij z górnego menu File ▸ New... i wybierz typ pliku z menu lub użyj menu kontekstowego:
Kliknij prawy przycisk myszki na docelowej lokalizacji w panelu Assets po lewej stronie i wybierz New... ▸ [file type]:

Podaj odpowiednią nazwę dla pliku. Pełna nazwa pliku uwzględniająca końcówkę znajduję się w polu Path (ścieżka) w oknie dialogowym:
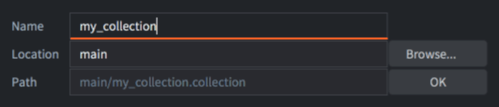
Importowanie plików do projektu
Aby dodać pliki (obrazki, dźwięki, modele, itp.) do Twojego projektu, po prostu przeciągnij i upuść je w odpowiednim miejscu w panelu Assets po lewej stronie. Utworzysz w ten sposób kopię danego pliku w docelowej lokalizacji projektu. Przeczytaj więcej na temat importowania plików w tej instrukcji.
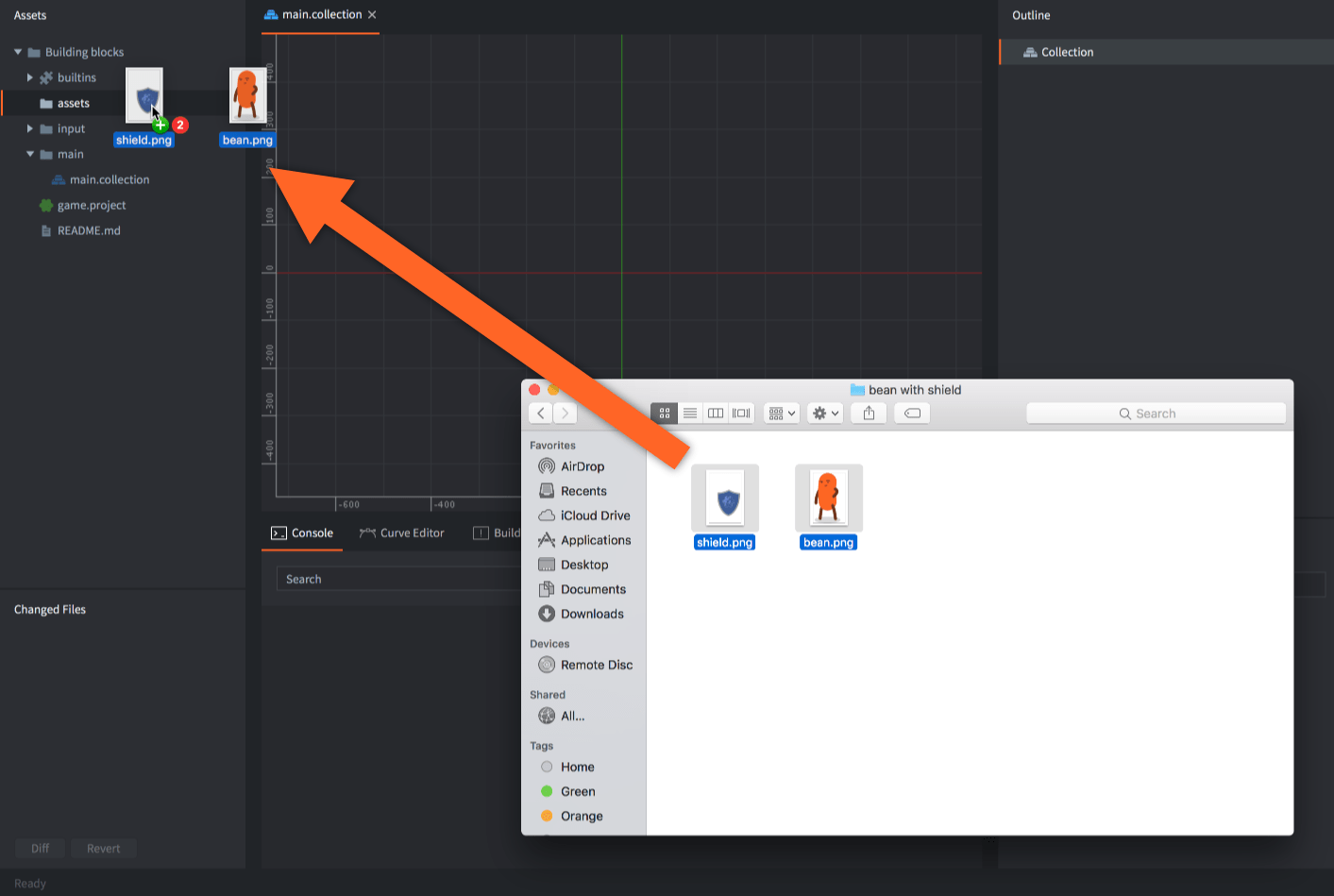
Aktualizowanie Edytora
Edytor automatycznie wyszukuje aktualizacje, jeśli ma dostęp do internetu. Kiedy aktualizacja jest dostępna, informacja o możliwości zaktualizowania pojawi się w prawym dolnym rogu Edytora i na stronie startowej z wyborem projektu. Naciśnięcie przycisku Update Available spowoduje pobranie aktualizacji i zainstalowanie jej.
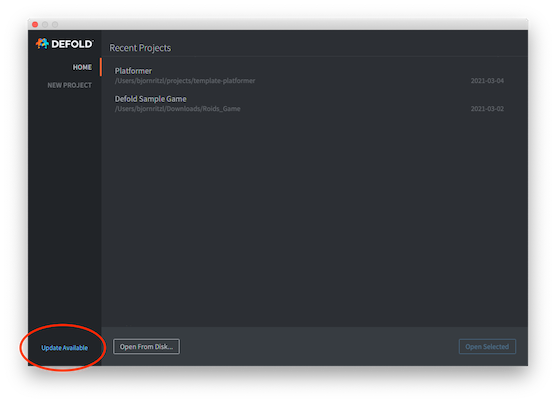
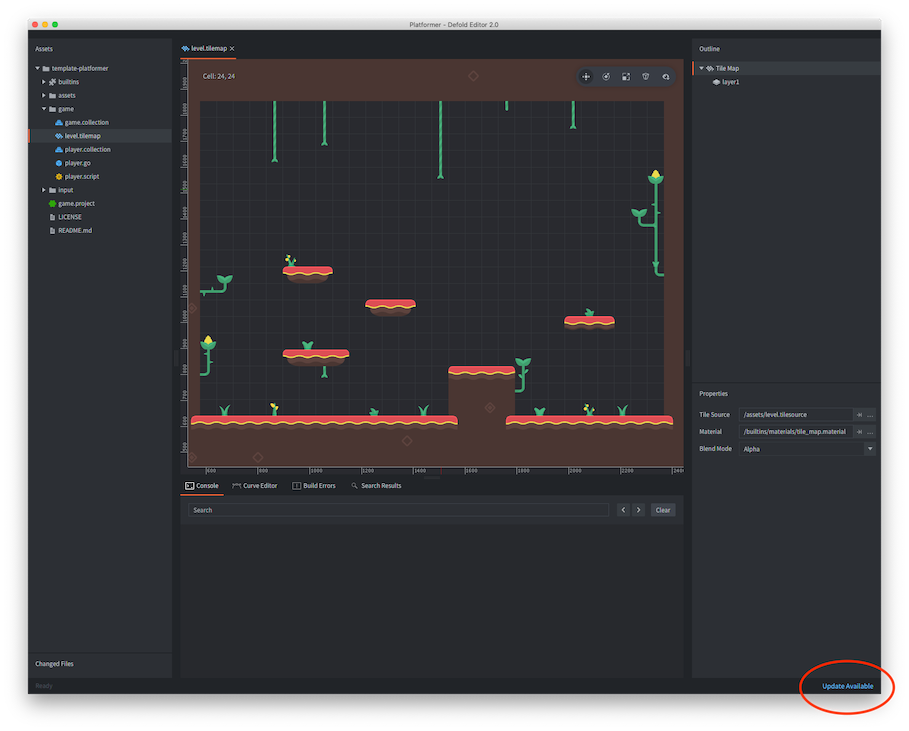
Skróty klawiszowe
Skróty opisane są w instrukcji o skrótach klawiszowych.
Logi Edytora
Jeśli napotkasz jakiekolwiek problemy z Edytorem Defold warto to zaraportować. Dobrą pkratyką jest dodanie plików z logami z Edytora. Można je znaleźć tutaj:
- Windows:
C:\Użytkownicy\ **Twoja nazwa użytkownika** \AppData\Local\Defold(ang:C:\Users\ **Your Username** \AppData\Local\Defold) - macOS:
/Users/ **Your Username** /Library/Application Support/or~/Library/Application Support/Defold - Linux:
~/.Defold
Można też dostać się do logów, kiedy Edytor jest uruchomiony z linii poleceń lub terminalu. Aby uruchomić Edytor z terminalu w systemie macOS użyj komendy:
$ > ./path/to/Defold.app/Contents/MacOS/Defold
FAQ
Q: What are the system requirements for the editor?
A: The editor will use up to 75% of the available memory of the system. On a computer with 4 GB of RAM this should be enough for smaller Defold projects. For mid-sized or large projects it is recommended to use 6 GB or more of RAM.
Q: Are Defold beta versions auto-updating?
A: Yes. The Defold beta editor checks for an update at startup, just like the Defold stable version does.
Q: Why am I getting an error saying java.awt.AWTError: Assistive Technology not found when launching the editor?
A: This error is related to problems with Java assistive technology such as the NVDA screen reader. You probably have an .accessibility.properties file in your home folder. Remove the file and try launching the editor again. (Note: If you do use any assistive technology and require that file to be present then please reach out to us at info@defold.se to discuss alternative solutions).
Discussed here on the Defold forum.
Q: Why am I getting an error saying sun.security.validator.ValidatorException: PKIX path building failed when launching the editor?
A: This exception occurs when the editor tries to make an https connection but the certificate chain provided by the server cannot be verified.
See this link for details on this error.
Q: Why am I am getting a java.lang.OutOfMemoryError: Java heap space when performing certain operations?
A: The Defold editor is built using Java and in some cases the default memory configuration of Java might not be sufficient. If this happens you can manually configure the editor to allocate more memory by editing the editor configuration file. The configuration file, named config, is located in the Defold.app/Contents/Resources/ folder on macOS. On Windows it is located next to Defold.exe executable and on Linux next to the Defold executable. Open the config file and add -Xmx6gb to the line starting with vmargs. Adding -Xmx6gb will set the max heap size to 6 gigabytes (the default is usually 4Gb). It should look something like this:
vmargs = -Xmx6gb,-Dfile.encoding=UTF-8,-Djna.nosys=true,-Ddefold.launcherpath=${bootstrap.launcherpath},-Ddefold.resourcespath=${bootstrap.resourcespath},-Ddefold.version=${build.version},-Ddefold.editor.sha1=${build.editor_sha1},-Ddefold.engine.sha1=${build.engine_sha1},-Ddefold.buildtime=${build.time},-Ddefold.channel=${build.channel},-Ddefold.archive.domain=${build.archive_domain},-Djava.net.preferIPv4Stack=true,-Dsun.net.client.defaultConnectTimeout=30000,-Dsun.net.client.defaultReadTimeout=30000,-Djogl.texture.notexrect=true,-Dglass.accessible.force=false,--illegal-access=warn,--add-opens=java.base/java.lang=ALL-UNNAMED,--add-opens=java.desktop/sun.awt=ALL-UNNAMED,--add-opens=java.desktop/sun.java2d.opengl=ALL-UNNAMED,--add-opens=java.xml/com.sun.org.apache.xerces.internal.jaxp=ALL-UNNAMED
- Edytor Defold
- Uruchamianie Edytora
- Widoki w Edytorze
- Edytowanie równolegle (Side-by-side)
- Edytor sceny
- Tworzenie nowego pliku
- Importowanie plików do projektu
- Aktualizowanie Edytora
- Skróty klawiszowe
- Logi Edytora
- FAQ
- English
- 中文 (Chinese)
- Español (Spanish)
- Français (French)
- Νεοελληνική γλώσσα (Greek)
- Italiano (Italian)
- Język polski (Polish)
- Português (Portuguese)
- Русский (Russian)
- Українська (Ukranian)
Did you spot an error or do you have a suggestion? Please let us know on GitHub!
GITHUB