This translation is community contributed and may not be up to date. We only maintain the English version of the documentation. Read this manual in English
Обзор редактора
Редактор позволяет эффективно просматривать и управлять всеми файлами вашего игрового проекта. При редактировании файлов открывается соответствующий редактор, отображающий всю релевантную информацию о файле в отдельных панелях.
Запуск редактора
При запуске редактора Defold вы увидите экран выбора и создания проекта. Выберите, что хотите сделать:
- Домашняя страница
- Показывает список недавно открытых проектов для быстрого доступа. Это представление используется по умолчанию.
- Новый проект
- Нажмите, если хотите создать новый проект Defold. Затем выберите, хотите ли вы использовать базовый шаблон (вкладка From Template), следовать пошаговому руководству (вкладка From Tutorial) или попробовать один из демонстрационных проектов (вкладка From Sample).
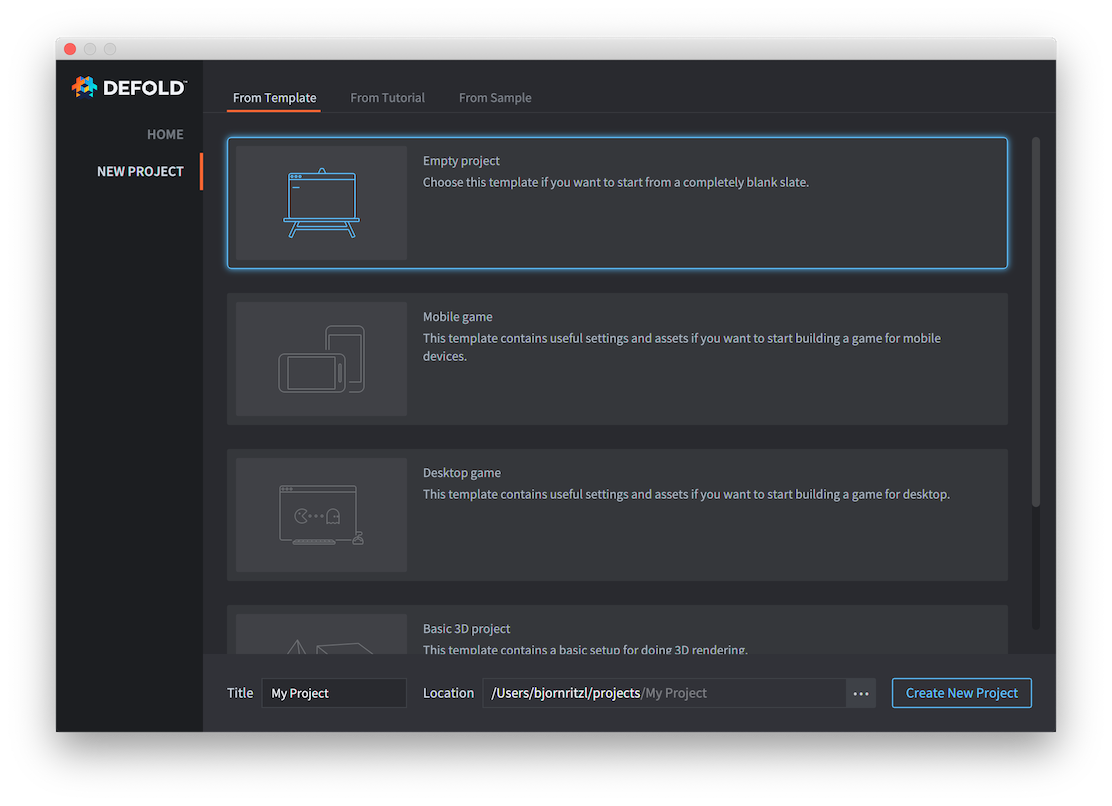
Созданный проект сохраняется на вашем локальном диске, а все изменения записываются локально.
Подробнее о доступных вариантах читайте в руководстве по настройке проекта.
Панели редактора
Редактор Defold разделён на несколько панелей (views), отображающих определённую информацию.
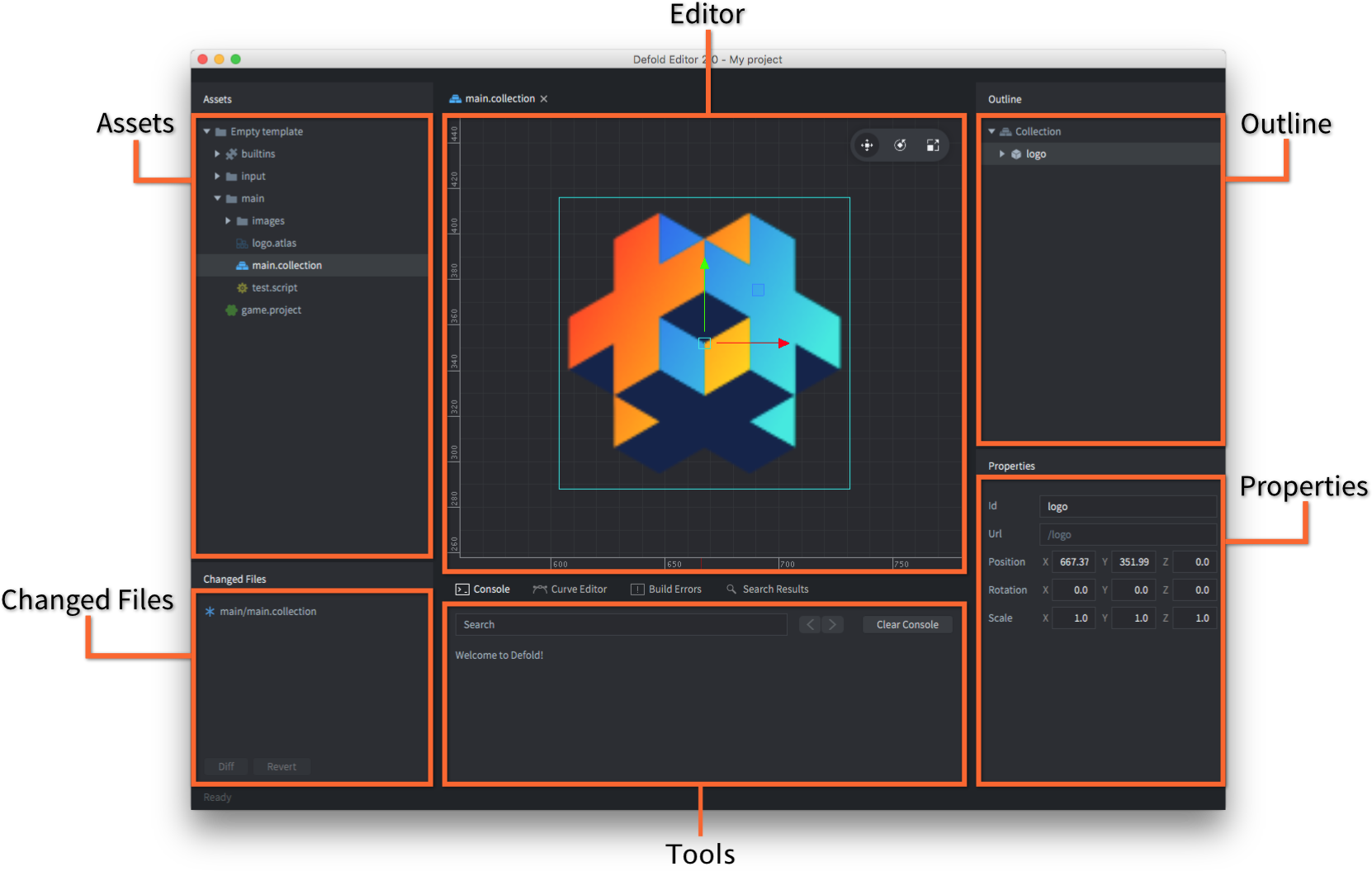
- Панель Assets
- Показывает все файлы проекта. Щёлкайте и прокручивайте список для навигации. Здесь можно выполнять все операции с файлами:
- Двойной клик — открыть файл в соответствующем редакторе.
- Перетаскивание — добавить файлы с диска или переместить существующие по структуре проекта.
- Правый клик — открыть контекстное меню для создания, переименования, удаления, отслеживания зависимостей и т.д.
Панель Editor
Центральная панель отображает текущий открытый файл в подходящем редакторе. Все визуальные редакторы позволяют изменять вид камеры:
- Панорамирование: Alt + левая кнопка мыши.
- Масштабирование: Alt + правая кнопка (трёхкнопочная мышь) или Ctrl + кнопка мыши (однокнопочная). Колесо прокрутки тоже работает.
- Вращение в 3D: Ctrl + левая кнопка мыши.
На панели инструментов в правом верхнем углу редактора сцены находятся инструменты: Move, Rotate, Scale, а также 2D Mode, Camera Perspective и Visibility Filters.
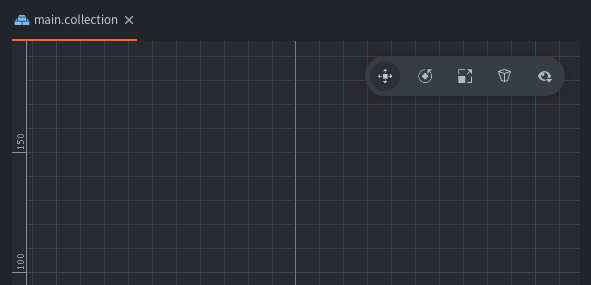
Панель Outline
Отображает содержимое редактируемого файла в виде иерархического дерева. Позволяет выполнять действия с элементами:
- Клик — выбрать элемент. Удерживайте Shift или Option для множественного выбора.
- Перетаскивание — переместить элементы. Объекты можно делать дочерними.
- Правый клик — открыть контекстное меню для добавления или удаления элементов и других операций.
Можно переключать видимость игровых объектов и компонентов, щёлкнув по значку глаза справа от элемента (начиная с Defold 1.9.8).
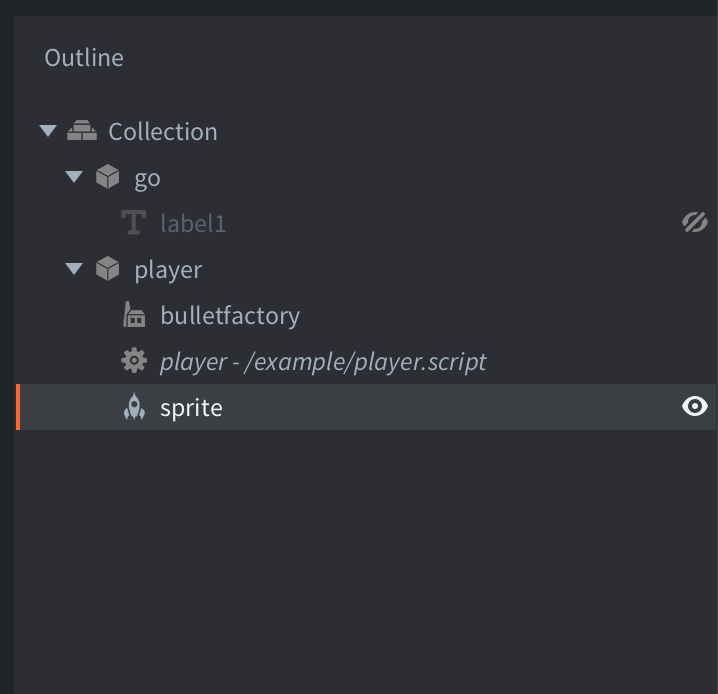
Панель Properties
Отображает свойства выбранного объекта, такие как позиция, вращение, анимация и т.д.
Панель Tools
Содержит несколько вкладок: Console (вывод ошибок и логов во время выполнения), Build Errors, Search Results, Curve Editor (редактирование кривых в редакторе частиц) и средства отладки.
Панель Changed Files
Если проект использует систему контроля версий Git, здесь отображаются изменённые, добавленные или удалённые файлы. Регулярная синхронизация позволяет держать проект в актуальном состоянии. Подробнее читайте в руководстве по контролю версий. Доступны действия:
- Двойной клик — открыть дифф-файл в редакторе.
- Правый клик — открыть меню с действиями: просмотр различий, откат, показать в файловой системе и др.
Редактирование в двух окнах
Если открыто несколько файлов, вверху отображаются вкладки. Чтобы открыть 2 редактора рядом, правый клик по вкладке и выберите Move to Other Tab Pane.
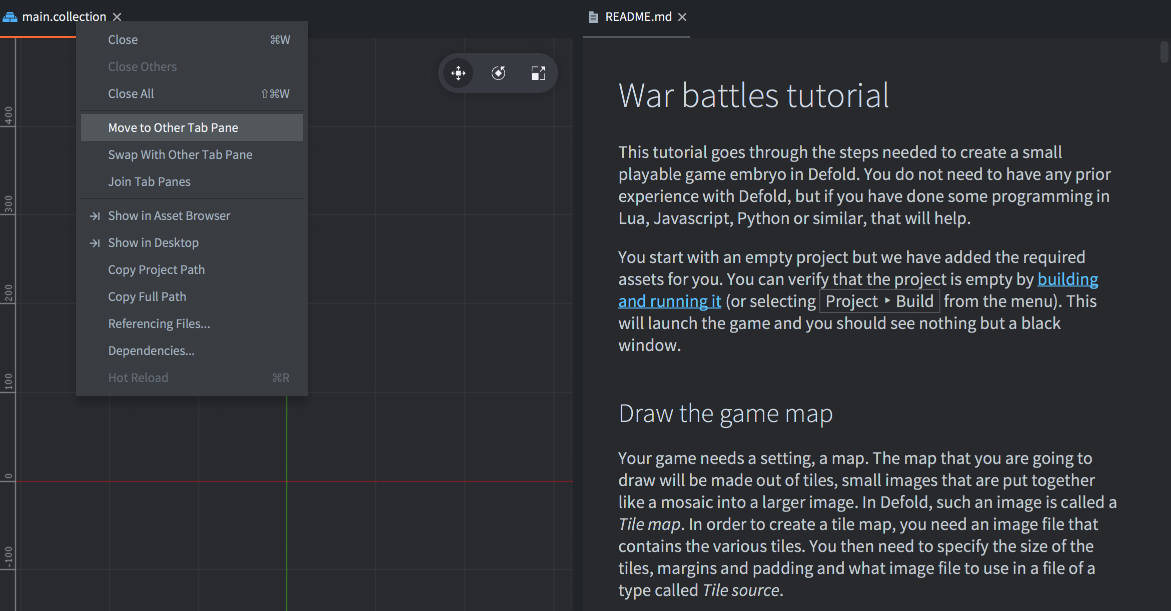
Можно также поменять панели местами или объединить их обратно.
Редактор сцены
Двойной клик по файлу коллекции или игрового объекта открывает Редактор сцены:

Выбор объектов
Кликните по объекту в главном окне, и он выделится зелёной рамкой. Также он подсветится в панели Outline.
Можно также:
- Клик и перетаскивание — выделить область объектов.
- Клик по элементу в Outline.
Удерживайте Shift, ⌘ (Mac) или Ctrl (Win/Linux) для множественного выбора.
Инструмент перемещения
![]() Используйте Move Tool (клавиша W) или панель инструментов в правом верхнем углу.
Используйте Move Tool (клавиша W) или панель инструментов в правом верхнем углу.
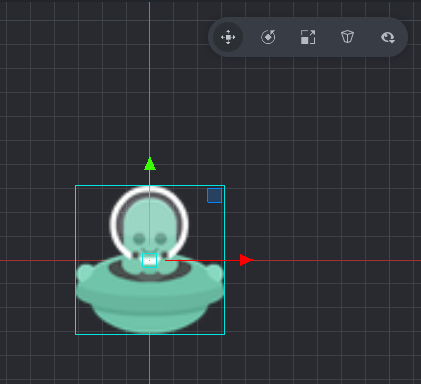
Выбранный объект отображает набор манипуляторов (квадратов и стрелок). Щёлкните и перетащите зелёный центральный квадратный маркер, чтобы свободно переместить объект в экранном пространстве. Щёлкните и перетащите стрелки, чтобы переместить объект вдоль осей X, Y или Z. Также имеются квадратные маркеры для перемещения объекта в плоскости X-Y и (если камера повёрнута в 3D) в плоскостях X-Z и Y-Z.
Инструмент вращения
![]() Используйте Rotate Tool (клавиша E) или панель инструментов.
Используйте Rotate Tool (клавиша E) или панель инструментов.
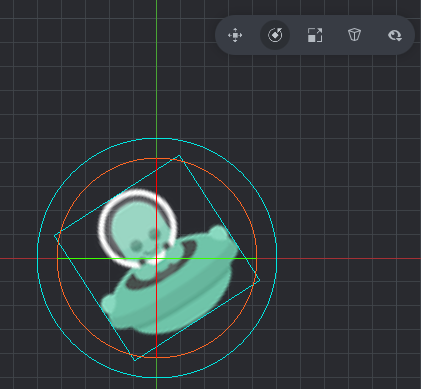
Инструмент состоит из четырёх круговых манипуляторов: оранжевого, который вращает объект в экранной плоскости, и по одному для вращения вокруг каждой из осей X, Y и Z. Поскольку вид перпендикулярен осям X и Y, круги отображаются как две пересекающиеся линии.
Инструмент масштабирования
![]() Используйте Scale Tool (клавиша R) или панель инструментов.
Используйте Scale Tool (клавиша R) или панель инструментов.
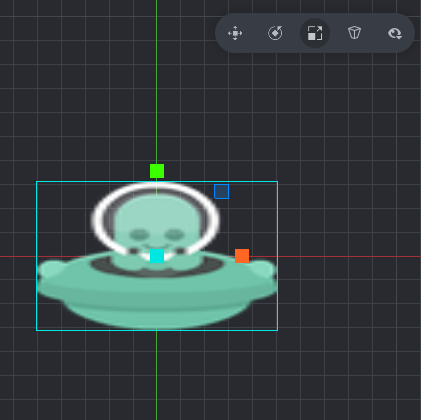
Инструмент состоит из набора квадратных манипуляторов. Центральный маркер масштабирует объект равномерно по всем осям (включая Z). Также есть отдельные маркеры для масштабирования вдоль осей X, Y и Z, а также для масштабирования в плоскостях X-Y, X-Z и Y-Z.
Фильтры видимости
Позволяют включать/отключать отображение компонентов, ограничивающих рамок и направляющих.
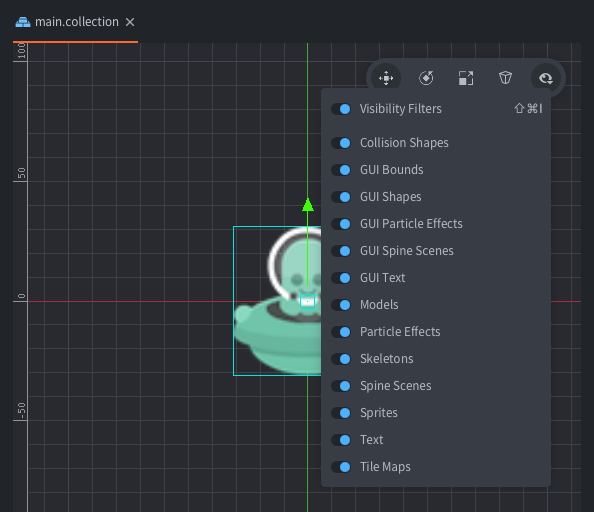
Создание новых файлов проекта
Выберите File ▸ New... и нужный тип файла или используйте контекстное меню:
Правый клик в панели Assets → New... ▸ [file type]:

Введите имя нового файла. Полное имя с расширением отображается под строкой Path:
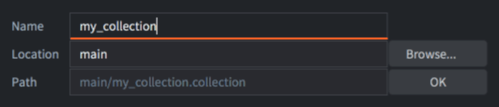
Можно задать собственные шаблоны файлов для каждого проекта. Для этого создайте новую папку с именем templates в корневом каталоге проекта и добавьте файлы с именем default.* с нужными расширениями, например, /templates/default.gui или /templates/default.script. Если в этих файлах используется маркер {{NAME}}, он будет заменён на имя файла, указанное в окне создания файла.
Импорт файлов в проект
Для добавления ассетов (изображений, звуков, моделей и т.д.) перетащите их в нужное место панели Assets. Это создаст копии файлов в структуре проекта. Подробнее — в этом руководстве.
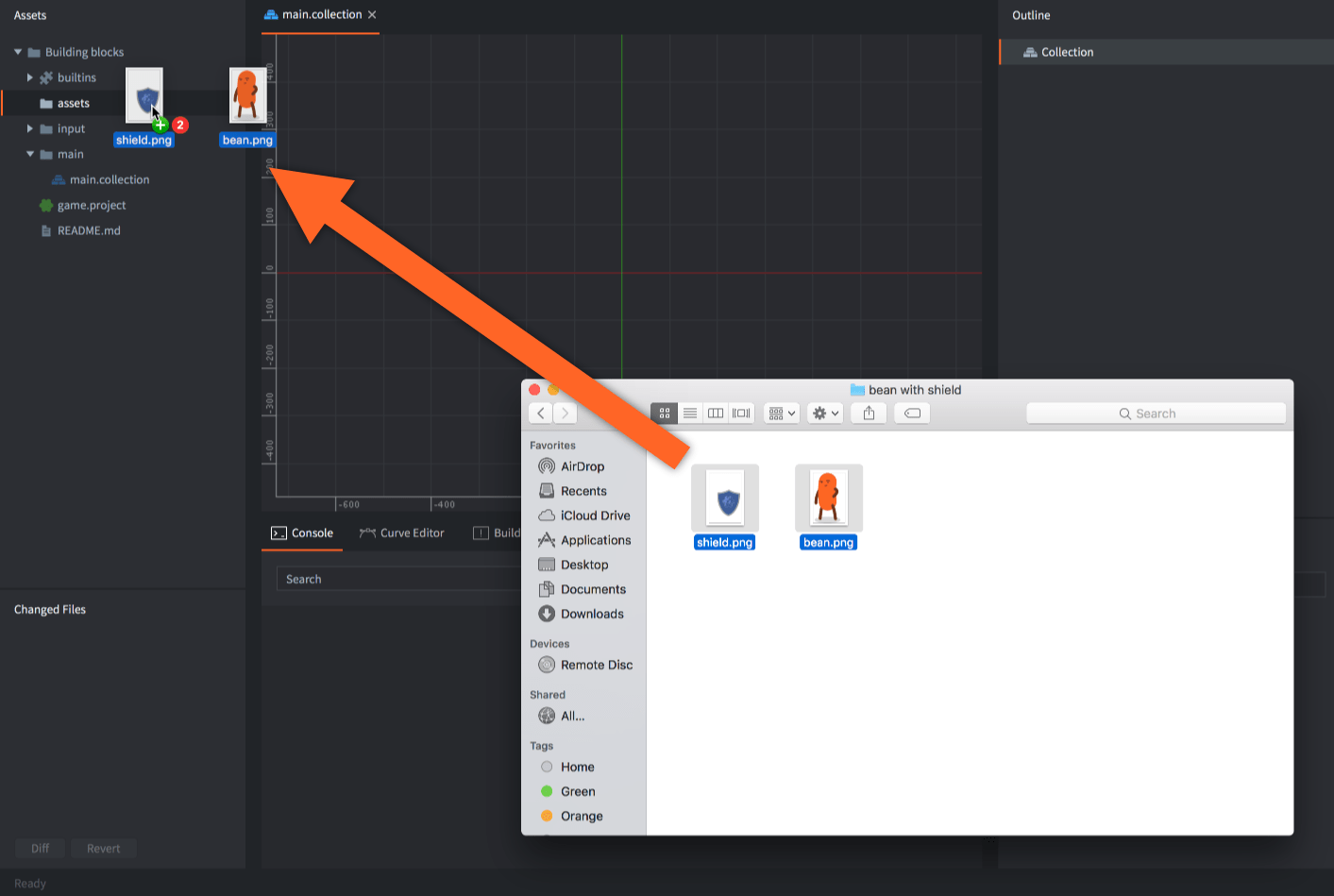
Обновление редактора
Редактор автоматически проверяет наличие обновлений. Если они доступны, появится уведомление в нижнем правом углу и на экране выбора проекта. Нажмите «Update Available» для загрузки и установки.
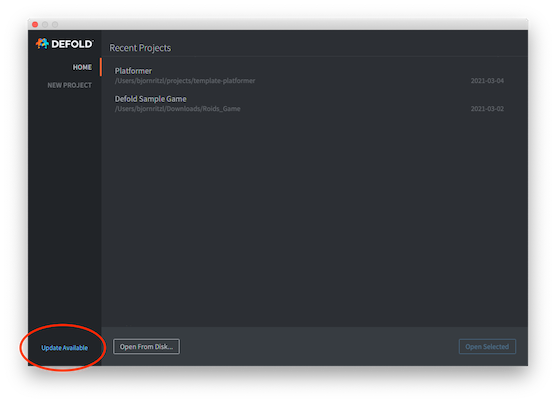
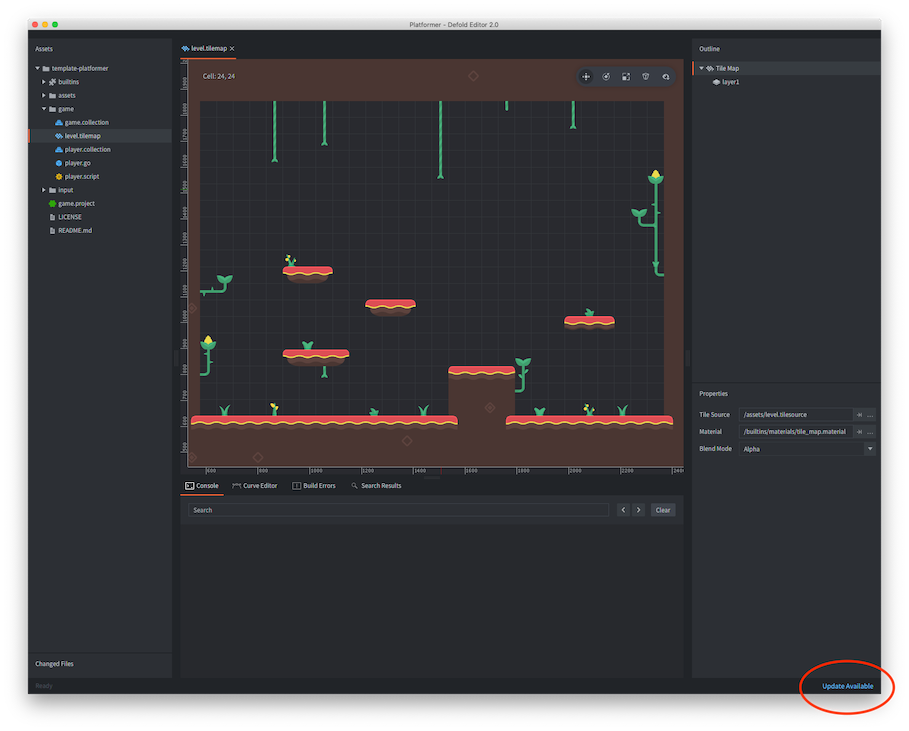
Настройки
Настройки редактора можно изменить в окне настроек.
Журналы редактора
При возникновении проблем вы можете сообщить об ошибке, приложив лог-файлы редактора:
- Windows:
C:\Users\ **Ваше имя пользователя** \AppData\Local\Defold - macOS:
/Users/ **Ваше имя пользователя** /Library/Application Support/или~/Library/Application Support/Defold - Linux:
$XDG_STATE_HOME/Defoldили~/.local/state/Defold
Вы также можете получить доступ к журналам редактора во время его работы, если запустите редактор из терминала или командной строки. Чтобы запустить редактор из терминала на macOS:
$ > ./path/to/Defold.app/Contents/MacOS/Defold
FAQ
Q: What are the system requirements for the editor?
A: The editor will use up to 75% of the available memory of the system. On a computer with 4 GB of RAM this should be enough for smaller Defold projects. For mid-sized or large projects it is recommended to use 6 GB or more of RAM.
Q: Are Defold beta versions auto-updating?
A: Yes. The Defold beta editor checks for an update at startup, just like the Defold stable version does.
Q: Why am I getting an error saying java.awt.AWTError: Assistive Technology not found when launching the editor?
A: This error is related to problems with Java assistive technology such as the NVDA screen reader. You probably have an .accessibility.properties file in your home folder. Remove the file and try launching the editor again. (Note: If you do use any assistive technology and require that file to be present then please reach out to us at info@defold.se to discuss alternative solutions).
Discussed here on the Defold forum.
Q: Why am I getting an error saying sun.security.validator.ValidatorException: PKIX path building failed when launching the editor?
A: This exception occurs when the editor tries to make an https connection but the certificate chain provided by the server cannot be verified.
See this link for details on this error.
Q: Why am I am getting a java.lang.OutOfMemoryError: Java heap space when performing certain operations?
A: The Defold editor is built using Java and in some cases the default memory configuration of Java might not be sufficient. If this happens you can manually configure the editor to allocate more memory by editing the editor configuration file. The configuration file, named config, is located in the Defold.app/Contents/Resources/ folder on macOS. On Windows it is located next to Defold.exe executable and on Linux next to the Defold executable. Open the config file and add -Xmx6gb to the line starting with vmargs. Adding -Xmx6gb will set the max heap size to 6 gigabytes (the default is usually 4Gb). It should look something like this:
vmargs = -Xmx6gb,-Dfile.encoding=UTF-8,-Djna.nosys=true,-Ddefold.launcherpath=${bootstrap.launcherpath},-Ddefold.resourcespath=${bootstrap.resourcespath},-Ddefold.version=${build.version},-Ddefold.editor.sha1=${build.editor_sha1},-Ddefold.engine.sha1=${build.engine_sha1},-Ddefold.buildtime=${build.time},-Ddefold.channel=${build.channel},-Ddefold.archive.domain=${build.archive_domain},-Djava.net.preferIPv4Stack=true,-Dsun.net.client.defaultConnectTimeout=30000,-Dsun.net.client.defaultReadTimeout=30000,-Djogl.texture.notexrect=true,-Dglass.accessible.force=false,--illegal-access=warn,--add-opens=java.base/java.lang=ALL-UNNAMED,--add-opens=java.desktop/sun.awt=ALL-UNNAMED,--add-opens=java.desktop/sun.java2d.opengl=ALL-UNNAMED,--add-opens=java.xml/com.sun.org.apache.xerces.internal.jaxp=ALL-UNNAMED
- Обзор редактора
- Запуск редактора
- Панели редактора
- Панель *Editor*
- Панель *Outline*
- Панель *Properties*
- Панель *Tools*
- Панель *Changed Files*
- Редактирование в двух окнах
- Редактор сцены
- Выбор объектов
- Инструмент перемещения
- Инструмент вращения
- Инструмент масштабирования
- Фильтры видимости
- Создание новых файлов проекта
- Импорт файлов в проект
- Обновление редактора
- Настройки
- Журналы редактора
- FAQ
- English
- 中文 (Chinese)
- Español (Spanish)
- Français (French)
- Νεοελληνική γλώσσα (Greek)
- Italiano (Italian)
- Język polski (Polish)
- Português (Portuguese)
- Русский (Russian)
- Українська (Ukranian)
Did you spot an error or do you have a suggestion? Please let us know on GitHub!
GITHUB