This translation is community contributed and may not be up to date. We only maintain the English version of the documentation. Read this manual in English
编辑器概述
编辑器允许您以高效的方式浏览和操作游戏项目中的所有文件。编辑文件会调出合适的编辑器,并在单独的视图中显示文件的所有相关信息。
启动编辑器
当您运行 Defold 编辑器时,会看到一个项目选择和创建界面。点击选择您想要执行的操作:
- Home
- 点击显示您最近打开的项目,以便您可以快速访问它们。这是默认视图。
- New Project
- 如果您想创建一个新的 Defold 项目,请点击此选项,然后选择您是否希望基于基本模板创建项目(来自 来自模板 标签页),是否想要按照教程操作(来自教程 标签页),或者尝试其中一个示例项目(来自示例 标签页)。
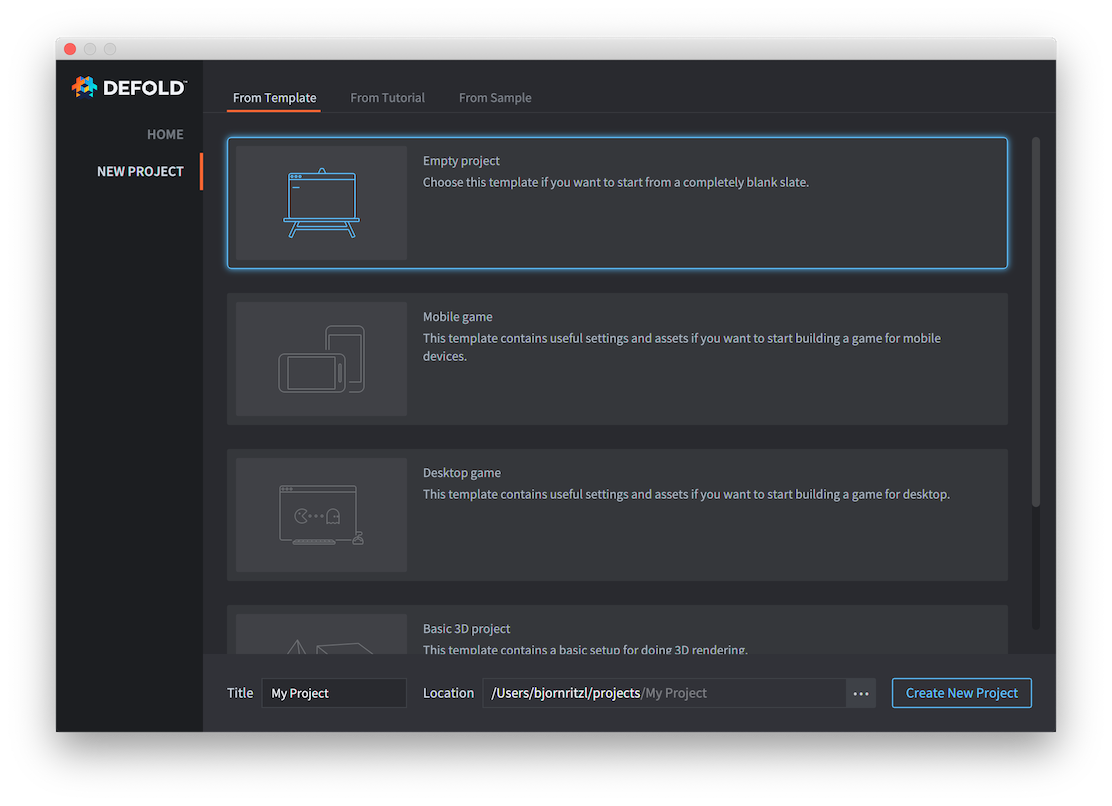
当您创建一个新项目时,它会存储在您的本地驱动器上,您所做的任何编辑都会在本地保存。
您可以在项目设置手册中了解有关不同选项的更多信息。
编辑器面板
Defold 编辑器被分为一组面板或视图,用于显示特定信息。
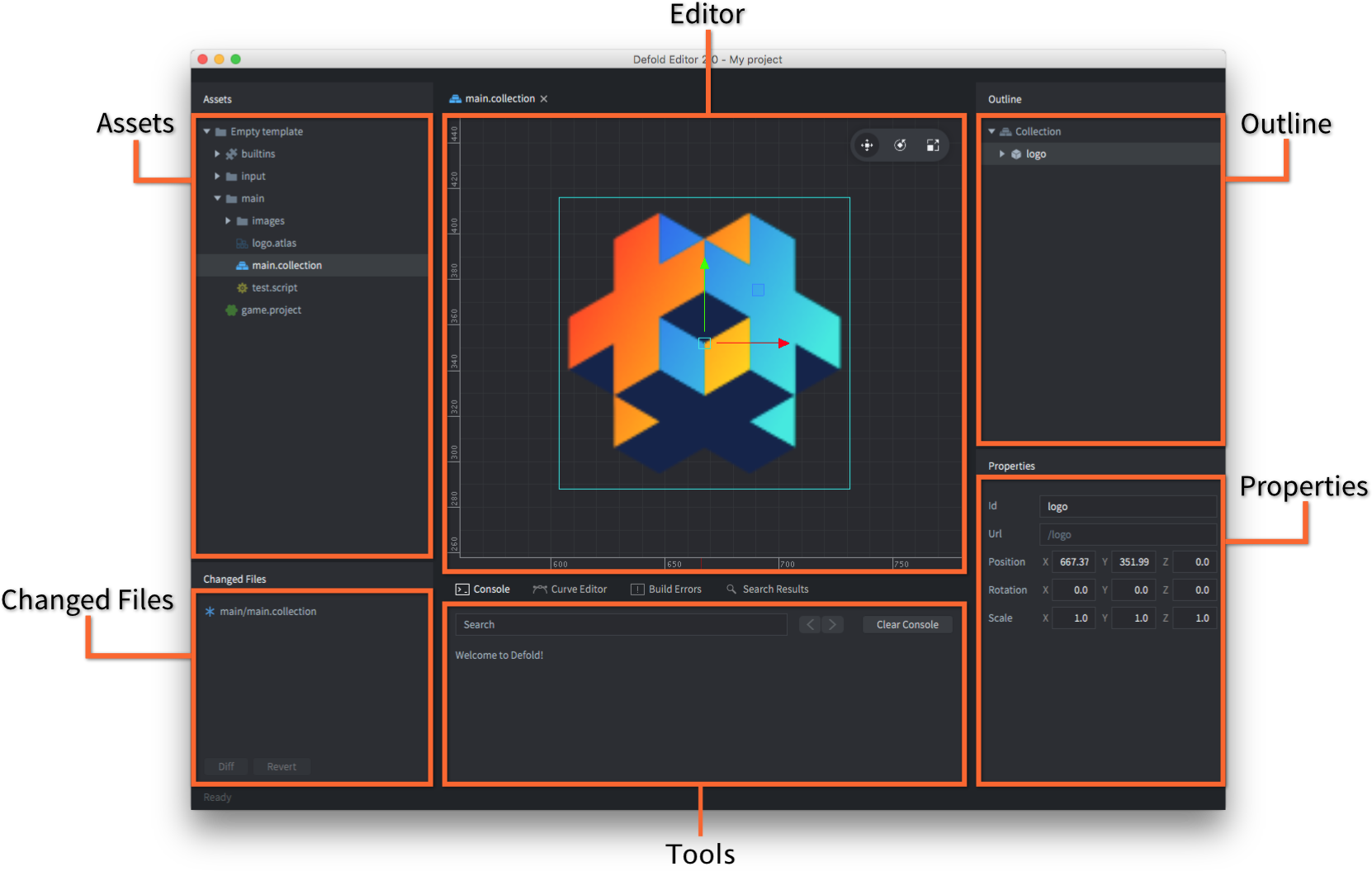
- Assets 面板
- 列出作为项目一部分的所有文件。点击和滚动来导航列表。所有面向文件的操作都可以在此视图中进行:
- 双击文件在该文件类型的编辑器中打开它。
- 拖放从磁盘上的其他位置将文件添加到项目中,或将文件和文件夹移动到项目中的新位置。
- 右键单击打开_上下文菜单_,您可以从中创建新文件或文件夹、重命名、删除、跟踪文件依赖关系等。
编辑器面板
中心视图显示当前打开的文件在该文件类型的编辑器中。所有可视化编辑器都允许您更改摄像机视图:
- 平移:Alt + 鼠标左键。
- 缩放:Alt + 右键(三键鼠标)或 Ctrl + 鼠标键(单键鼠标)。如果您的鼠标有滚轮,可以使用它来缩放。
- 3D旋转:Ctrl + 鼠标左键。
在场景视图的右上角有一个工具栏,您可以在其中找到对象操作工具:移动、旋转和缩放,以及2D模式、摄像机透视和可见性过滤器。
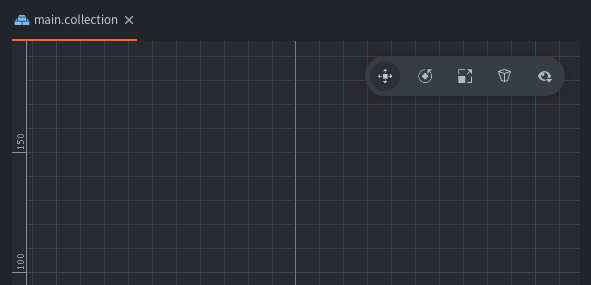
大纲面板
此视图显示当前正在编辑的文件内容,但以分层树结构形式展示。大纲反映了编辑器视图,并允许您对项目执行操作:
- 单击选择一个项目。按住Shift或Option键可以扩展选择。
- 拖放移动项目。将游戏对象拖放到集合中的另一个游戏对象上可以使其成为子对象。
- 右键单击打开_上下文菜单_,您可以从中添加项目、删除选中的项目等。
可以通过单击列表中元素右侧的小眼睛图标来切换游戏对象和可视化组件的可见性(Defold 1.9.8及更新版本)。
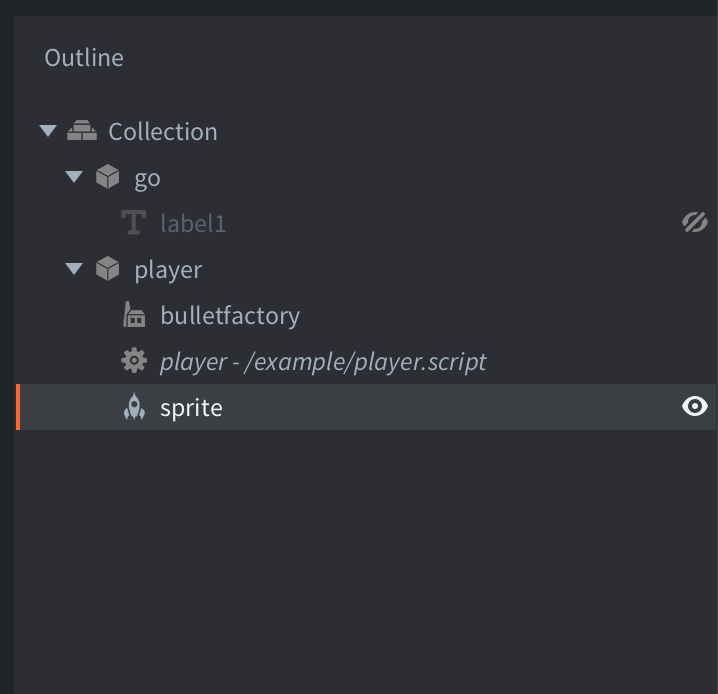
Properties面板
此视图显示与当前所选项目相关联的属性,如位置、旋转、动画等。
Tools面板
此视图有几个标签。控制台 标签显示游戏运行时产生的任何错误输出或您有意打印的内容。控制台旁边是包含 构建错误、搜索结果 和 曲线编辑器 的标签,后者用于在粒子编辑器中编辑曲线。Tools 面板还用于与集成调试器交互。
Changed Files面板
如果您的项目使用分布式版本控制系统Git,此视图将列出项目中已更改、添加或删除的任何文件。通过定期同步项目,您可以使本地副本与存储在项目Git仓库中的内容保持同步,这样您可以在团队内协作,并且在发生灾难时不会丢失您的工作。您可以在我们的版本控制手册中了解更多关于Git的信息。一些面向文件的操作可以在此视图中执行:
- 双击文件打开文件的差异视图。编辑器会在适合的编辑器中打开文件,就像在资源视图中一样。
- 右键单击文件打开弹出菜单,您可以从中打开差异视图、恢复对文件所做的所有更改、在文件系统中查找文件等。
并排编辑
如果同时打开了多个文件, 编辑器视图上方就会出现多个标签. 可以并排打开2个编辑器视图。右键单击想要移动的编辑器标签并选择移动到另一个标签面板。
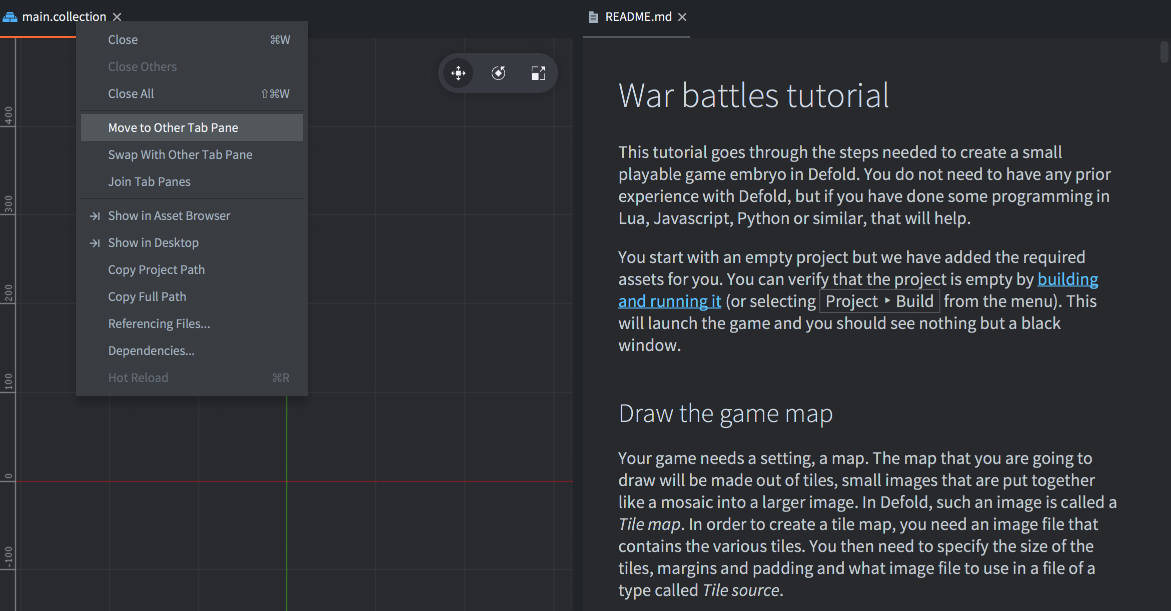
您还可以使用标签菜单交换两个面板的位置并将它们合并为单个面板。
场景编辑器
双击集合或游戏对象文件会打开场景编辑器:

选择对象
点击主窗口中的对象来选择它们。编辑器视图中围绕对象的矩形将高亮显示为绿色,以指示选择了哪个项目。所选对象也在大纲视图中高亮显示。
您还可以通过以下方式选择对象:
- 单击并拖动以选择选择区域内的所有对象。
- 单击大纲视图中的对象。
按住Shift或⌘(Mac)/Ctrl(Win/Linux)键的同时单击以扩展选择。
移动工具
![]() 要移动对象,请使用移动工具。您可以在场景编辑器右上角的工具栏中找到它,或按W键。
要移动对象,请使用移动工具。您可以在场景编辑器右上角的工具栏中找到它,或按W键。
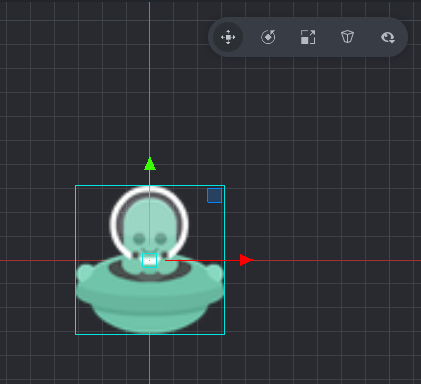
所选对象显示一组操纵器(方块和箭头)。单击并拖动绿色中心方块手柄可在屏幕空间中自由移动对象,单击并拖动箭头可沿X、Y或Z轴移动对象。还有一些方形手柄用于在X-Y平面中移动对象,以及(如果在3D中旋转相机可见)用于在X-Z和Y-Z平面中移动对象。
旋转工具
![]() 要旋转对象,请通过在工具栏中选择它或按E键来使用旋转工具。
要旋转对象,请通过在工具栏中选择它或按E键来使用旋转工具。
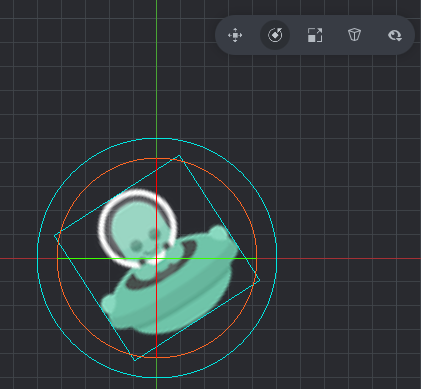
该工具由四个圆形操纵器组成。一个橙色操纵器在屏幕空间中旋转对象,以及围绕X、Y和Z轴中的每一个旋转的操纵器。由于视图垂直于X轴和Y轴,因此圆仅显示为穿过对象的两条线。
缩放工具
![]() 要缩放对象,请通过在工具栏中选择它或按R键来使用缩放工具。
要缩放对象,请通过在工具栏中选择它或按R键来使用缩放工具。
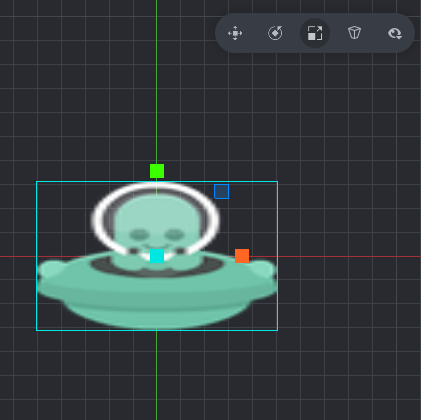
该工具由一组方形手柄组成。中心一个在所有轴(包括Z)中均匀缩放对象。每个X、Y和Z轴还有一个手柄用于缩放,以及一个用于在X-Y平面、X-Z平面和Y-Z平面中缩放的手柄。
可见性过滤器
切换各种组件类型以及边界框和指南的可见性。
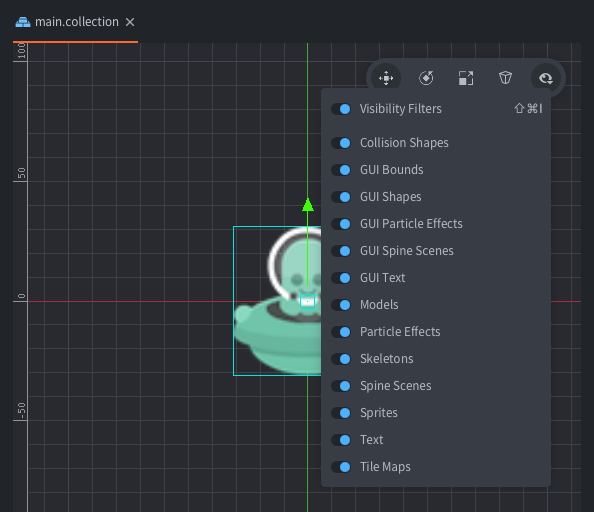
创建新的项目文件
要创建新的资源文件,可以选择文件 ▸ 新建...,然后从菜单中选择文件类型,或者使用上下文菜单:
在资源浏览器中的目标位置右键单击,然后选择新建... ▸ [文件类型]:

为新文件键入合适的名称。包含文件类型后缀的完整文件名显示在对话框的路径下:
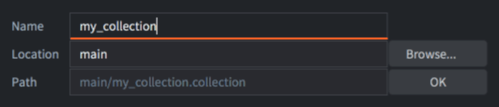
可以为每个项目指定自定义模板。为此,请在项目根目录中创建一个名为templates的新文件夹,并添加名为default.*的新文件,并带有所需的扩展名,例如/templates/default.gui或/templates/default.script。此外,如果在这些文件中使用了{{NAME}}标记,它将被文件创建窗口中指定的文件名替换。
导入文件到项目
要向项目添加资源文件(图像、声音、模型等),只需将它们拖放到资源浏览器中的正确位置。这将在项目文件结构的选定位置创建文件的副本。阅读更多关于如何在手册中导入资源的信息。
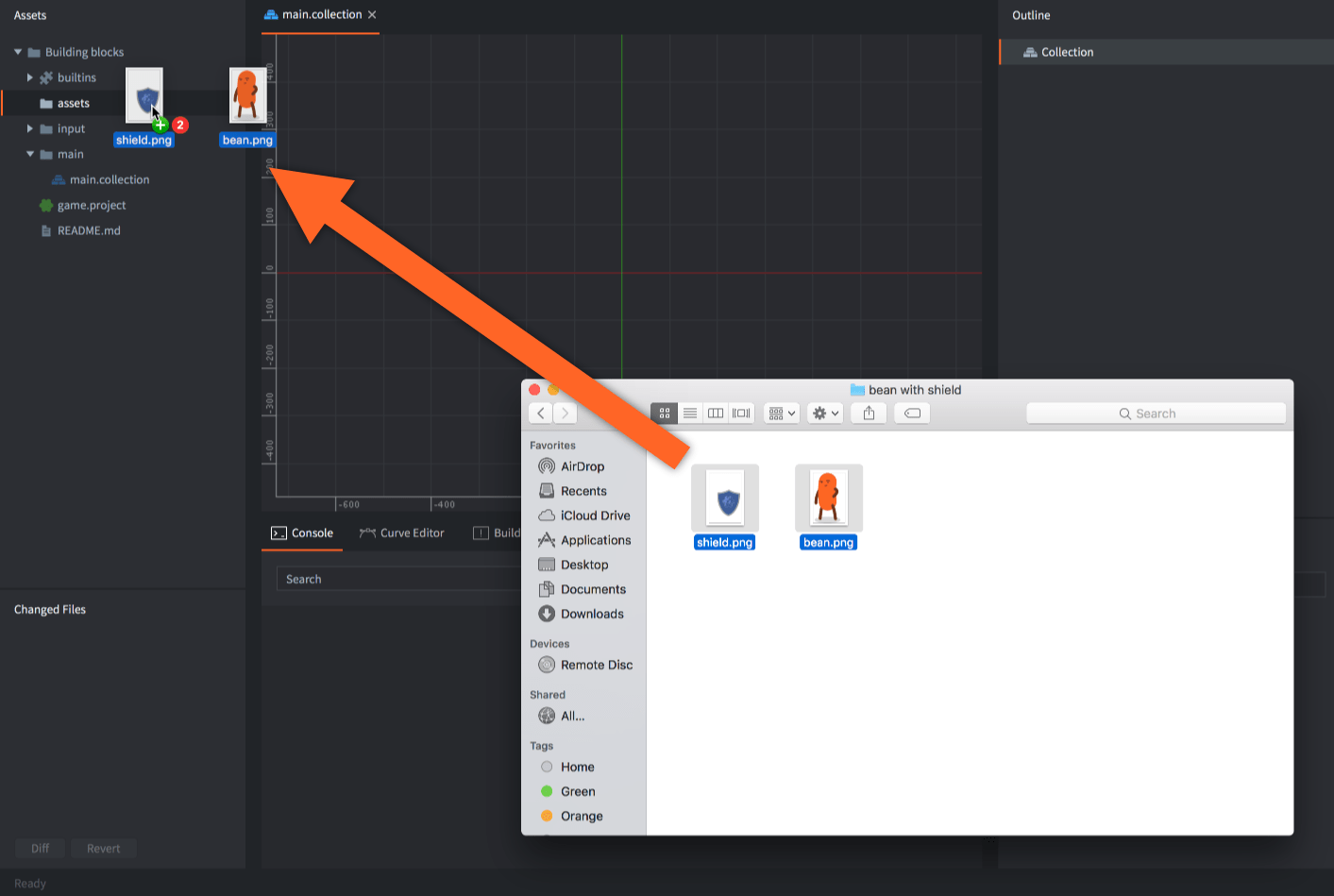
更新编辑器
编辑器将自动检查更新。当检测到更新时,它将在编辑器窗口的右下角和项目选择屏幕上显示。按可用更新链接将下载并更新编辑器。
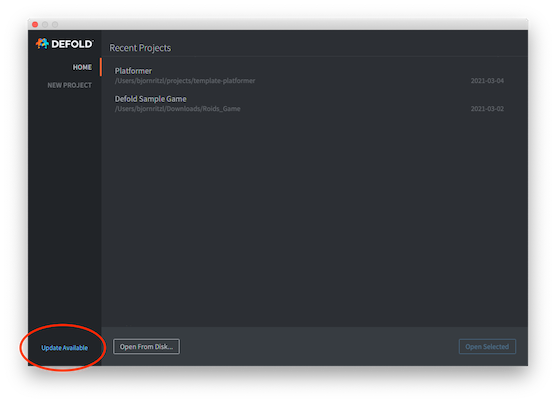
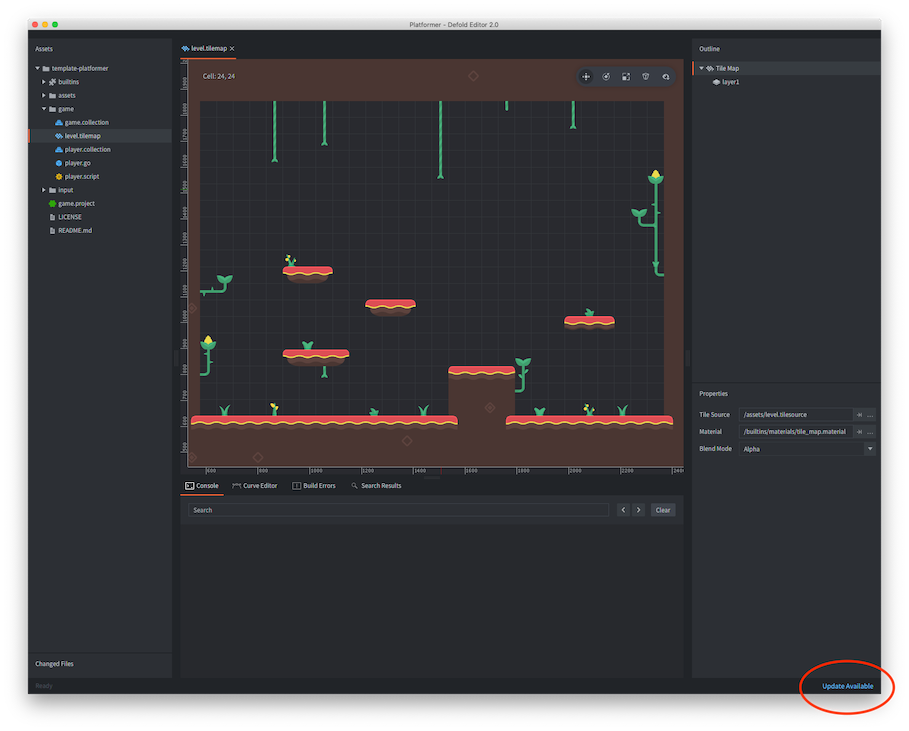
首选项
您可以从首选项窗口修改编辑器的设置。
编辑器日志
如果您在使用编辑器时遇到问题并需要报告问题,最好提供编辑器本身的日志文件。编辑器日志文件可以在以下位置找到:
- Windows:
C:\Users\ **您的用户名** \AppData\Local\Defold - macOS:
/Users/ **您的用户名** /Library/Application Support/或~/Library/Application Support/Defold - Linux:
$XDG_STATE_HOME/Defold或~/.local/state/Defold
如果编辑器是从终端/命令提示符启动的,您也可以在编辑器运行时访问编辑器日志。要从终端在macOS上启动编辑器:
$ > ./path/to/Defold.app/Contents/MacOS/Defold
编辑器服务器
当编辑器打开项目时,它会在随机端口上启动Web服务器。该服务器可用于从其他应用程序与编辑器交互。从1.11.0版本开始,端口被写入.internal/editor.port文件中。
此外,从1.11.0版本开始,编辑器可执行文件有一个命令行选项--port(或-p),允许在启动时指定端口,例如:
# 在Windows上
.\Defold.exe --port 8181
# 在Linux上:
./Defold --port 8181
# 在macOS上:
./Defold.app/Contents/MacOS/Defold --port 8181
常见问题
Q: 编辑器的系统要求是什么?
A: 编辑器将使用系统最多 75% 的可用内存。在具有 4 GB RAM 的计算机上,这应该足以满足较小的 Defold 项目。对于中型或大型项目,建议使用 6 GB 或更多的 RAM。
Q: Defold 测试版会自动更新吗?
A: 是的。Defold 测试版编辑器会在启动时检查更新,就像 Defold 稳定版一样。
Q: 为什么启动编辑器时会出现 java.awt.AWTError: Assistive Technology not found 错误?
A: 此错误与 Java 辅助技术(如 NVDA 屏幕阅读器)相关的问题有关。您的主文件夹中可能有一个 .accessibility.properties 文件。删除该文件并尝试重新启动编辑器。(注意:如果您确实使用任何辅助技术并且需要该文件存在,请通过 info@defold.se 与我们联系以讨论替代解决方案)。
Q: 为什么启动编辑器时会出现 sun.security.validator.ValidatorException: PKIX path building failed 错误?
A: 当编辑器尝试建立 https 连接但服务器提供的证书链无法验证时,会发生此异常。
有关此错误的详细信息,请参阅此链接。
Q: 为什么执行某些操作时会出现 java.lang.OutOfMemoryError: Java heap space 错误?
A: Defold 编辑器是使用 Java 构建的,在某些情况下,Java 的默认内存配置可能不够。如果发生这种情况,您可以通过编辑编辑器配置文件手动配置编辑器分配更多内存。配置文件名为 config,在 macOS 上位于 Defold.app/Contents/Resources/ 文件夹中。在 Windows 上,它位于 Defold.exe 可执行文件旁边,在 Linux 上位于 Defold 可执行文件旁边。打开 config 文件,并在以 vmargs 开头的行中添加 -Xmx6gb。添加 -Xmx6gb 会将最大堆大小设置为 6 GB(默认通常为 4GB)。它应该看起来像这样:
vmargs = -Xmx6gb,-Dfile.encoding=UTF-8,-Djna.nosys=true,-Ddefold.launcherpath=${bootstrap.launcherpath},-Ddefold.resourcespath=${bootstrap.resourcespath},-Ddefold.version=${build.version},-Ddefold.editor.sha1=${build.editor_sha1},-Ddefold.engine.sha1=${build.engine_sha1},-Ddefold.buildtime=${build.time},-Ddefold.channel=${build.channel},-Ddefold.archive.domain=${build.archive_domain},-Djava.net.preferIPv4Stack=true,-Dsun.net.client.defaultConnectTimeout=30000,-Dsun.net.client.defaultReadTimeout=30000,-Djogl.texture.notexrect=true,-Dglass.accessible.force=false,--illegal-access=warn,--add-opens=java.base/java.lang=ALL-UNNAMED,--add-opens=java.desktop/sun.awt=ALL-UNNAMED,--add-opens=java.desktop/sun.java2d.opengl=ALL-UNNAMED,--add-opens=java.xml/com.sun.org.apache.xerces.internal.jaxp=ALL-UNNAMED
- 编辑器概述
- 启动编辑器
- 编辑器面板
- 编辑器面板
- 大纲面板
- Properties面板
- Tools面板
- Changed Files面板
- 并排编辑
- 场景编辑器
- 选择对象
- 移动工具
- 旋转工具
- 缩放工具
- 可见性过滤器
- 创建新的项目文件
- 导入文件到项目
- 更新编辑器
- 首选项
- 编辑器日志
- 编辑器服务器
- 常见问题
- English
- 中文 (Chinese)
- Español (Spanish)
- Français (French)
- Νεοελληνική γλώσσα (Greek)
- Italiano (Italian)
- Język polski (Polish)
- Português (Portuguese)
- Русский (Russian)
- Українська (Ukranian)
Did you spot an error or do you have a suggestion? Please let us know on GitHub!
GITHUB